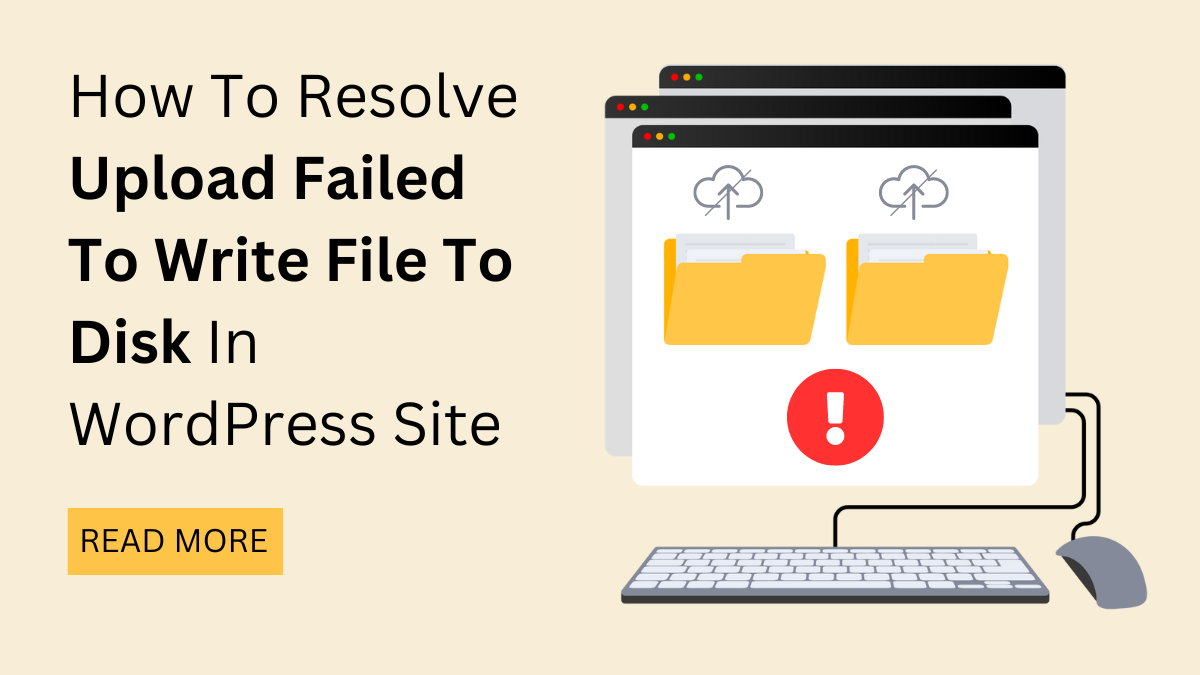As a WordPress user, encountering errors can be frustrating, especially when they disrupt your workflow or prevent you from performing essential tasks like uploading files. One such error that can leave you scratching your head is the dreaded "Upload: Failed to Write File to Disk" error.
This error message usually appears when you're trying to upload images, videos, or other media files to your WordPress site. It signifies that WordPress is unable to write the uploaded file to the disk, which could be due to various reasons ranging from file permission issues to server configurations.
However, fear not! While encountering errors can be disheartening, they often come with straightforward solutions once you know where to look. In this blog, we'll delve into the possible causes behind the "Upload: Failed to Write File to Disk" error and provide you with step-by-step instructions to troubleshoot and resolve it effectively.
So, let's roll up our sleeves and get your WordPress site back on track!
What Exactly Is Upload Failed To Write File To Disk In WordPress?
The "Upload Failed to Write File to Disk" error is a common issue encountered by WordPress users when attempting to upload files, such as images, videos, or documents, to their website. This error message indicates that WordPress is unable to complete the upload process because it cannot write the file to the disk on the server where your WordPress site is hosted.
These are very common WordPress errors and to understand this error better, let's break it down:
- Upload Failed: This part of the error message indicates that the upload process failed. WordPress provides various methods for users to upload files to their websites, including the media uploader in the WordPress dashboard, theme and plugin installations, and file uploads via FTP (File Transfer Protocol). Regardless of the method used, encountering this error means that the upload process was unsuccessful.
- Failed to Write File to Disk: The second part of the error message points to the specific reason for the upload failure. In this case, WordPress is unable to write the uploaded file to the disk on the server. This could be due to a range of issues related to file permissions, server configurations, or limitations imposed by the hosting environment.
Now that we have a basic understanding of what the error entails, let's delve into the various reasons that can trigger the "Upload Failed to Write File to Disk" error in WordPress.
Various Reasons For "Upload Failed To Write File To Disk" In WordPress:
The "Upload Failed to Write File to Disk" error in WordPress can occur due to a variety of reasons, each stemming from different aspects of your website's setup, server configuration, or environmental factors. Here are some of the most common reasons:
- File Permissions: File permissions dictate who can read, write, or execute files on a server. In the context of WordPress, incorrect file permissions can prevent the system from writing files to the disk. Typically, files should have permissions set to 644, and directories should have permissions set to 755. If these permissions are set incorrectly or if specific files or directories lack the necessary permissions, WordPress may encounter difficulties when attempting to write files during the upload process.
- Insufficient Disk Space: WordPress requires adequate disk space on the server to store uploaded files. If the server's disk space is full or close to capacity, WordPress may fail to write files to the disk, triggering the "Upload Failed to Write File to Disk" error. Checking your server's disk space usage and freeing up space if necessary can help resolve this issue.
- Server Configuration Issues: Server configurations can impact WordPress's ability to write files to the disk. For example, restrictive file upload limits set in the server's PHP configuration can prevent WordPress from uploading files beyond a certain size. Similarly, security settings or mod_security rules may interfere with the upload process. Reviewing and adjusting server configurations to ensure they align with WordPress's requirements can help mitigate this issue.
- Incorrect Temporary Directory Configuration: WordPress uses a temporary directory to store files during the upload process before moving them to their final destination. If the temporary directory is misconfigured or inaccessible, WordPress may encounter difficulties writing files to the disk. This can happen if the temporary directory path specified in the server's PHP configuration is incorrect or if the directory lacks the necessary permissions.
- Corrupted WordPress Core Files: Corrupted WordPress core files can disrupt various functions of the platform, including file uploads. This could occur due to a failed update, incomplete installation, or file corruption during transfer. Checking the integrity of WordPress core files and replacing any corrupted files can help resolve this issue.
- Plugin or Theme Interference: Conflicts caused by poorly coded plugins or themes can also contribute to the "Upload Failed to Write File to Disk" error. If a plugin or theme conflicts with other components of your WordPress site or imposes restrictions on file uploads, it could disrupt the upload process. Disabling or updating problematic WordPress plugins and themes can help identify and resolve this issue.
- Server Resource Limitations: Server resource limitations, such as CPU usage or memory limits, can impact WordPress's ability to write files to the disk. If your WordPress site exceeds the server's resource limits during the upload process, it may trigger the "Upload Failed to Write File to Disk" error. Optimizing your site's performance and addressing resource-intensive processes can help alleviate this issue.
- Network Connectivity Issues: Network connectivity issues between your computer and the server hosting your WordPress site can also disrupt the file upload process. Intermittent network interruptions or delays can prevent WordPress from successfully writing files to the disk. Checking your network connection and ensuring a stable connection during the upload process can help mitigate this issue.
Understanding these various reasons for the "Upload Failed to Write File to Disk" error is crucial for effectively troubleshooting and resolving the issue on your WordPress site. By addressing the underlying cause, you can ensure smooth file uploads and maintain the functionality of your website. Now let's see how we can resolve this.
Steps To Resolve Upload Failed To Write File To Disk In WordPress?
Resolving the "Upload Failed to Write File to Disk" error in WordPress requires a systematic approach that addresses the various potential causes of the issue. In this detailed guide, we'll explore practical steps to troubleshoot and resolve this error, ensuring smooth file uploads on your WordPress site.
Step 1: Check File Permissions

To address the "Upload Failed to Write File to Disk" error in WordPress, the initial step involves verifying and rectifying file permissions. Accessing your WordPress site's files via an FTP client or your hosting provider's file manager is essential. Once accessed, navigate to the wp-content/uploads directory, which serves as the default storage location for uploaded media files. Here, it's crucial to ensure that the permissions for the uploads folder are correctly configured to 755. If not, you can rectify this by right-clicking on the folder, selecting "File Permissions" or "Change Permissions," and adjusting them accordingly.
Moreover, it's imperative to propagate these changes recursively to all subdirectories and files within the uploads folder. This ensures uniformity in permissions throughout the directory structure. Additionally, individual files within the uploads folder should ideally have permissions set to 644, allowing for proper read and write access while maintaining security. By meticulously managing file permissions in this manner, you pave the way for seamless file uploads in WordPress, mitigating the occurrence of the aforementioned error.
Step 2: Increase PHP Upload Limits

To resolve the "Upload Failed to Write File to Disk" error in WordPress, next crucial step is to increase the PHP upload limits. PHP, the programming language underlying WordPress, enforces limits on file uploads to maintain server stability and prevent abuse. However, these limits can sometimes be too restrictive, particularly when uploading large files, leading to the error in question. To adjust PHP upload limits, you can access your hosting account's control panel or use an FTP client to edit the php.ini file, which contains configuration settings for PHP.
Within the php.ini file, locate the following directives:
upload_max_filesize = 32M
post_max_size = 32M
max_execution_time = 300
Here, you can adjust the values according to your requirements. For instance, increasing the upload_max_filesize and post_max_size directives allows for larger file uploads, while adjusting the max_execution_time directive prevents timeouts during the upload process.
After making these adjustments, save the changes to the php.ini file and restart your web server to apply the new settings. By increasing PHP upload limits, you ensure that WordPress can handle larger file uploads without encountering the "Upload Failed to Write File to Disk" error.
Step 3: Check Disk Space Availability

Insufficient disk space on your server can significantly impact WordPress's ability to handle file uploads, often resulting in the "Upload Failed to Write File to Disk" error. To address this issue, the next step is to check your hosting account's disk space usage. You can typically access this information through your hosting control panel or by logging into your server via SSH (Secure Shell).
Once you've accessed the disk space usage data, review it to ensure that there is enough available space for file uploads. If disk space is running low or nearing capacity, it's essential to take action promptly. Consider removing unnecessary files, such as old backups, unused themes or plugins, or large media files that are no longer needed. Deleting unnecessary files can free up valuable disk space and alleviate the "Upload Failed to Write File to Disk" error. For Errors related to themes in detail you can also visit our detailed blog on Wordpress themes with issues with solutions.
If removing files isn't sufficient to resolve the disk space issue, you may need to consider upgrading your hosting plan to accommodate more storage. Upgrading to a plan with higher disk space allocation can provide the necessary resources to support file uploads without encountering errors. By addressing disk space availability issues proactively, you can ensure smoother operations for your WordPress site and prevent future upload errors.
Step 4: Verify Temporary Directory Configuration

Verifying the temporary directory configuration plays a crucial role. WordPress relies on a temporary directory to temporarily store files during the upload process before moving them to their final destination. Ensuring that this temporary directory is correctly configured and accessible is essential for smooth file uploads.
To verify the temporary directory configuration, access your hosting account's control panel or use an FTP client to locate and edit the php.ini file. Within the php.ini file, locate the "upload_tmp_dir" directive. This directive specifies the path to the temporary directory used by PHP for file uploads. It typically looks like this:
upload_tmp_dir = /path/to/tmp/directory
Replace "/path/to/tmp/directory" with the actual path to a writable temporary directory on your server. It's crucial to ensure that this directory is accessible and has the necessary permissions for PHP to write files to it. If you're unsure about the correct path or need assistance, consult your hosting provider's documentation or support team for guidance. After making the necessary changes, save the php.ini file and restart your web server to apply the changes effectively. This ensures that WordPress can utilize the temporary directory correctly during the upload process, potentially resolving the "Upload Failed to Write File to Disk" error.
Step 5: Disable Plugins And Themes

To address the "Upload Failed to Write File to Disk" error in WordPress, disabling plugins and themes is also a crucial step in troubleshooting. Conflicts stemming from poorly coded or incompatible plugins or themes can disrupt the file upload process. To isolate the issue, start by deactivating all plugins and switching to a default WordPress Elementor themes, such as Twenty Twenty-Three.
Once you've deactivated plugins and switched themes, attempt to upload a file again to determine if the error persists. If the error disappears, gradually re-enable plugins and switch back to your original theme one by one. After each activation, test file uploads to identify the specific plugin or theme causing the conflict.
Consider updating or replacing the problematic plugin or theme to prevent future conflicts and ensure compatibility with your WordPress installation. Regularly updating plugins and themes is essential to maintain security and functionality while minimizing the risk of encountering errors like "Upload Failed to Write File to Disk." By systematically disabling and testing plugins and themes, you can pinpoint the root cause of the issue and take appropriate action to resolve it, ensuring smooth file uploads on your WordPress site.
Step 6: Clear Browser Cache And Cookies

Clearing your browser's cache and cookies can often resolve issues related to file uploads in WordPress. Browser cache and cookies store temporary data from websites, including WordPress, and sometimes this stored data can become outdated or corrupted, causing conflicts during the upload process. By clearing the cache and cookies, you ensure that your browser fetches fresh data from the WordPress site, potentially resolving any upload errors.
After you clear cache in WordPress and cookies, attempt to upload the file again to see if the "Upload Failed to Write File to Disk" error persists. If the error persists, try using a different web browser or opening an incognito/private browsing window. This step helps to rule out any browser-specific issues that may be causing the error. Sometimes, browser extensions or settings can interfere with the upload process, and using a different browser or an incognito/private window provides a clean environment for testing. If the error no longer occurs in a different browser or incognito/private window, it indicates that the issue may be specific to your browser's settings or extensions, allowing you to troubleshoot further in that direction.
Step 7: Check Server Logs For Errors
Checking server logs for errors is a crucial step in resolving the "Upload Failed to Write File to Disk" error in WordPress. Server logs contain valuable information about the server's activities, including any errors encountered during file uploads. By accessing your server's error logs via the hosting control panel or SSH (Secure Shell), you can gain insights into the root cause of the error.
Look for entries in the server logs that indicate permission denied errors, disk space exhaustion, or other issues related to file uploads. Permission denied errors often indicate that the server does not have the necessary permissions to write files to the disk, while disk space exhaustion errors suggest that the server's disk space is full or nearing capacity. Identifying these errors allows you to address the underlying issues effectively.
Once you've identified the errors in the server logs, take appropriate actions to resolve them. This may involve adjusting file permissions, freeing up disk space, or making configuration changes to optimize server resources. By addressing the errors identified in the server logs, you can effectively troubleshoot and resolve the "Upload Failed to Write File to Disk" error, ensuring smooth file uploads on your WordPress site.
By following these practical steps and addressing the various potential causes of the "Upload Failed to Write File to Disk" error, you can effectively troubleshoot and resolve the issue, ensuring seamless file uploads on your WordPress site. Remember to test file uploads after implementing each solution to verify that the error has been resolved. If you encounter any difficulties or have questions along the way, don't hesitate to seek assistance from WordPress forums, community resources, or professional developers.
Conclusion
In conclusion, resolving the "Upload Failed to Write File to Disk" error in your WordPress site requires a systematic approach and a thorough understanding of the potential causes. We've explored what exactly this error signifies, ranging from file permission issues to server configurations and more. By following the practical steps outlined, such as checking file permissions, increasing PHP upload limits, and verifying temporary directory configurations, you can troubleshoot and resolve the issue effectively.
However, if you've tried all troubleshooting steps and the error persists, don't hesitate to seek assistance from your hosting provider's support team. They can delve into server-side issues, such as server configurations or resource limitations, and provide tailored guidance to resolve the error. Remember to provide them with detailed information about the issue and the steps you've taken to troubleshoot it.
With persistence and the right approach, you can overcome the "Upload Failed to Write File to Disk" error, ensuring smooth file uploads and uninterrupted operation of your WordPress site. Have you ever felt that what can make your website more efficient and responsive than before, well here's a pro tip "you can use a premium WordPress theme on your website or a WordPress Theme Bundle where you can get the 50+ Premium WordPress theme under a single package.