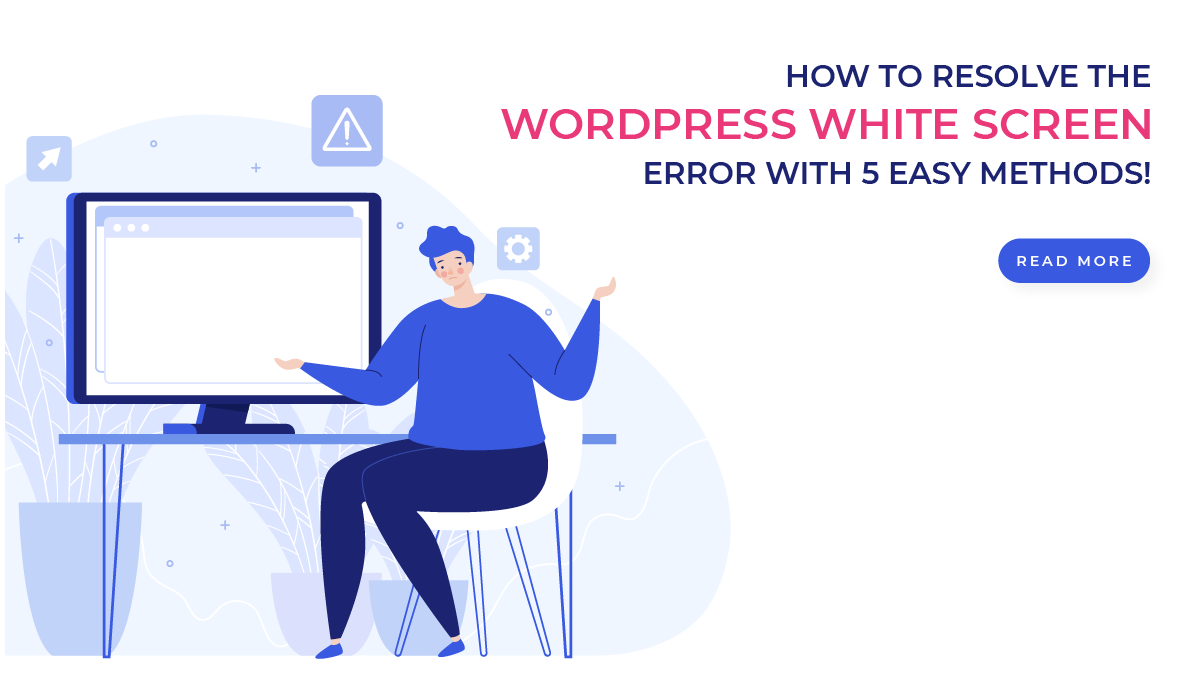WordPress is one of the most popular content management systems in the world, powering millions of websites. However, as with any software, WordPress can experience errors from time to time. One of the most frustrating errors that WordPress users can encounter is the WordPress white screen error, also known as the white screen of death (WSOD).
This is one of the most common WordPress errors can cause your website to completely disappear, leaving only a white screen. The cause of the WSOD can vary, from a plugin conflict to a theme issue to a server error. Regardless of the cause, the result is the same your website is inaccessible to visitors and you are left scrambling to find a solution.
Fortunately, there are several methods that can help you resolve the WSOD. In this blog post, we will go through 5 easy methods for resolving the WordPress white screen error. We will take a deep dive into each method, providing step-by-step instructions and troubleshooting tips to help you fix the issue as quickly and easily as possible. So, if you're experiencing the white screen error, don't panic! Follow these 5 easy methods and you'll be back to a fully functioning website in no time.
What Is The WordPress White Screen Error?
The WordPress white screen error, also known as the white screen of death (WSOD), is a common issue that can occur when trying to access a WordPress website. It is characterized by a completely white screen with no error message or other information displayed. This can be a frustrating and confusing issue for website owners and visitors alike. There are a variety of reasons that the white screen error can occur. Here are a few of the most common causes:- Plugin or theme conflicts: If a plugin or theme is causing a conflict with another plugin or theme, it can result in a white screen error.
- Memory limit issues: WordPress has a default memory limit that can be exceeded by certain plugins or themes. This can cause the white screen error to occur.
- Hosting issues: Sometimes, problems with your hosting provider can cause the white screen error. This could be due to server downtime, server overload, or other issues.
- Corrupted files: Sometimes, the files on your website can become corrupted, which can result in a white screen error.
- PHP errors: PHP errors can cause the white screen error to occur. This can be caused by a variety of things, such as a syntax error or a problem with a function.
It's important to note that the white screen error can be caused by a variety of things, so it's important to troubleshoot and try different methods to resolve the issue. Troubleshooting your plugins and themes, increasing your memory limit, and checking for issues with your hosting provider are the most common and effective ways to resolve the white screen error.
Another important thing to keep in mind when trying to resolve the white screen error is to not make any changes to your website without first creating a backup. This will ensure that you can easily revert to a previous version of your website if something goes wrong during the troubleshooting process.
What Are The Losses Because Of WordPress White Screen Errors?
The WordPress White screen errors in WordPress can lead to several losses, including:- Loss of website functionality: The white screen error can prevent visitors from accessing and using the website, making it difficult for them to access important information or complete transactions.
- Loss of website traffic: When visitors are unable to access a website, it can lead to a decrease in website traffic and a decrease in revenue.
- Loss of credibility: If a website is frequently down or inaccessible due to the white screen error, it can damage the website's reputation and credibility.
- Difficulty in troubleshooting: The white screen error can be caused by a variety of issues, making it difficult for website owners to identify and fix the problem.
- Time-consuming: Resolving the white screen error can be time-consuming, as website owners may need to troubleshoot multiple issues before finding the root cause of the problem.
- Costly: If the website is a business website, the white screen error can cause a loss of revenue and may require the hiring of professionals to fix the problem.
How To Prevent The WordPress White Screen Of Death?
Here are some steps you can take to prevent the WordPress white screen of death:- Make sure your WordPress installation, WordPress themes, and plugins are up-to-date. Updates often include security and bug fixes that can prevent white-screen errors.
- Use a quality web hosting provider that can provide enough resources to run your website without any issues.
- Optimize your website's performance by using caching and minifying plugins, which can help reduce the load on your server.
- Keep a backup of your website so that you can restore it in case of an error.
- Use a security plugin to protect your website from hackers and malware.
- Deactivate and delete any plugins that you are not using, as they can cause conflicts and errors.
- Make sure your PHP version is up to date, and that it is compatible with your version of WordPress.
- If you encounter a white screen error, try to access your website in safe mode by adding "define ('WP_DEBUG', true);" to your wp-config.php file. This will allow you to see any errors or warnings that may be causing the issue, and help you troubleshoot the problem.
But What if your website already has a white screen error? So here are 5 methods by which you can resolve this white screen error.
5 Methods To Resolve WordPress White Screen Error
If you have ever encountered the WordPress white screen of death error, then you know how frustrating it can be. This error can be caused by a number of things that we discussed above. Fortunately, there are a few methods you can use to resolve the WordPress white screen of death error. So, let’s check out 5 methods to resolve WordPress white screen errors.
Deactivate All Plugins:
One of the most common causes of the WordPress white screen error is a conflict between plugins. To resolve this issue One of the first troubleshooting steps to resolve this error is to deactivate all of the plugins installed on your website. This can be done by accessing the WordPress Dashboard and navigating to the "Plugins" menu. From there, you can select all of the plugins and choose the "Deactivate" option.
By deactivating all of the plugins, you are essentially disabling them and removing them from the website's code. This can help to identify if a specific plugin is causing the white screen error. Once all of the plugins have been deactivated, you can then reactivate them one by one and check if the error persists. If deactivating all of the plugins resolves the white screen error, it is likely that one of the plugins was causing the issue.
To determine which plugin was causing the problem, you can reactivate the plugins one by one and check if the error reoccurs. Once you have identified the problematic plugin, you can either update it to the latest version or replace it with a different plugin. It's important to note that deactivating all plugins may not always resolve the white screen error and it may require further troubleshooting steps such as clearing the website's cache, checking for corrupted files, or even contacting your hosting provider to check for any issues on their end.
Increase The PHP Memory Limit:
Another common cause of the white screen error is that your website occurs when there is a lack of memory available for PHP to execute the code. This can happen for various reasons, such as a large number of plugins, large media files, or a complex theme. To resolve this issue, you can increase the PHP memory limit. Your WordPress installation's root directory contains the wp-config.php file that can be edited.- First, open the wp-config.php file using a text editor like Notepad or Sublime Text.
- Look for the line that says "define('WP_MEMORY_LIMIT', '64M');" and change the value to a higher number, such as "define('WP_MEMORY_LIMIT', '256M');". This will increase the amount of memory allocated to PHP.
- Upload the wp-config.php file back to your server after saving the changes.
- Clear your browser's cache and refresh the page that was causing the White Screen Error.
- If the problem persists, you may need to increase the memory limit further or contact your hosting provider for assistance.
It's important to note that increasing the PHP memory limit may not be the only solution to the WSOD error and that it's essential to have a look at the overall website structure and content, to determine if there are any other issues causing it. Additionally, monitoring your website's memory usage and optimizing it to prevent the error from happening again is highly recommended.
Check For Theme Conflicts:
A theme conflict in WordPress refers to issues that arise when a website's current theme is causing compatibility problems with plugins or other themes. This can lead to a variety of issues, such as a broken layout, missing functionality, or even a white screen error.
One way to resolve a white screen error caused by a theme conflict is to switch to the default theme. By switching to the default theme, you can rule out the possibility that the issue is caused by the current theme and narrow down the problem to a specific plugin or setting. This can help you identify the cause of the issue and take steps to fix it. Here is a step-by-step guide on how to Change the WordPress Theme to the default theme in order to resolve the White Screen Error:
- Log in to your WordPress dashboard.
- Go to Appearance > Themes.
- Locate the default theme, such as Twenty Twenty-One, and activate it.
- Once the default theme is activated, check to see if the White Screen Error has been resolved. If the error persists, move on to step 5.
- Deactivate all plugins. Go to Plugins > Installed Plugins and select Deactivate for all plugins.
- Check to see if the White Screen Error has been resolved. Follow the next steps if the error persists.
- Clear your browser's cache and cookies. This step is important as it may be the cause of the error.
- Check to see if the White Screen Error has been resolved. Proceed to step 2 if the error persists.
- Check your website's error log for more information on the cause of the White Screen Error. You can find the error log in your hosting account's cPanel or by contacting your hosting provider.
- Once the cause of the White Screen Error has been identified, take the necessary steps to resolve the issue.
It's important to note that switching to the default theme may cause some customizations or design elements to be lost, so it's important to back up your website before making any changes.
Additionally, if the error is caused by a plugin, it's best to contact the developer for further assistance. For more information on dealing with these issues and finding solutions, we recommend reading our blog post on "WordPress Theme Issues with Solutions."
Clear Your Cache:
Sometimes, the white screen error can be caused by a cached version of your website that is causing issues. To resolve the WordPress White Screen Error by clearing your cache, follow these steps:- Log in to your WordPress dashboard.
- Go to the WordPress Settings menu and select the "Performance" or "Cache" option.
- Look for a button or option labeled "Clear Cache" or "Flush Cache." Click on it to clear your cache.
- If there is no option to clear your cache in the settings, you can use a plugin such as WP-Optimize or WP Fastest Cache to clear your cache.
- After clearing your cache, refresh your website and check if the White Screen Error has been resolved.
- If the problem persists, try disabling your plugins one by one to see if one of them is causing the issue.
- If none of the above solutions work, you may need to contact your hosting provider for further assistance.
Check For Fatal Errors:
Fatal errors in WordPress are typically caused by issues with the PHP code used to run the platform. These errors will typically cause the site to stop working and display a message such as "Fatal error: Allowed memory size of xxx bytes exhausted." To resolve a WordPress White Screen error caused by a fatal error, you will first need to identify the specific error that is causing the issue.
This can usually be done by checking the error logs on your web server or by looking for error messages displayed on the white screen itself. Sometimes, a problem with the server or hosting environment can cause fatal errors. Contact your hosting provider for help with troubleshooting server-side issues. If none of the above steps work, you can try restoring your website from a backup.
This will revert your website to a previous state before the error occurred. It's important to note that resolving fatal errors can be difficult, and may require the assistance of a developer with experience in WordPress.
Conclusion
In conclusion, adding WordPress Elementor themes to your website can enhance its design and functionality. The white screen error, although frustrating, can be resolved with various troubleshooting methods.
By following the steps outlined in this article, you'll be able to troubleshoot and resolve the problem quickly and easily. Remember to check your error logs, deactivate your plugins and themes, increase your PHP memory limit, check your server settings, and restore from a backup if necessary.
With a little bit of patience and some troubleshooting skills, you'll have your website back up and running in no time! If you are looking for a premium WordPress theme for your website then you can get a variety of themes on WP Elemento's Shop page. Moreover if you are a developer than you can also look for the WordPress theme bundle, wherein you can get 38+ Premium WordPress themes in a single pack.