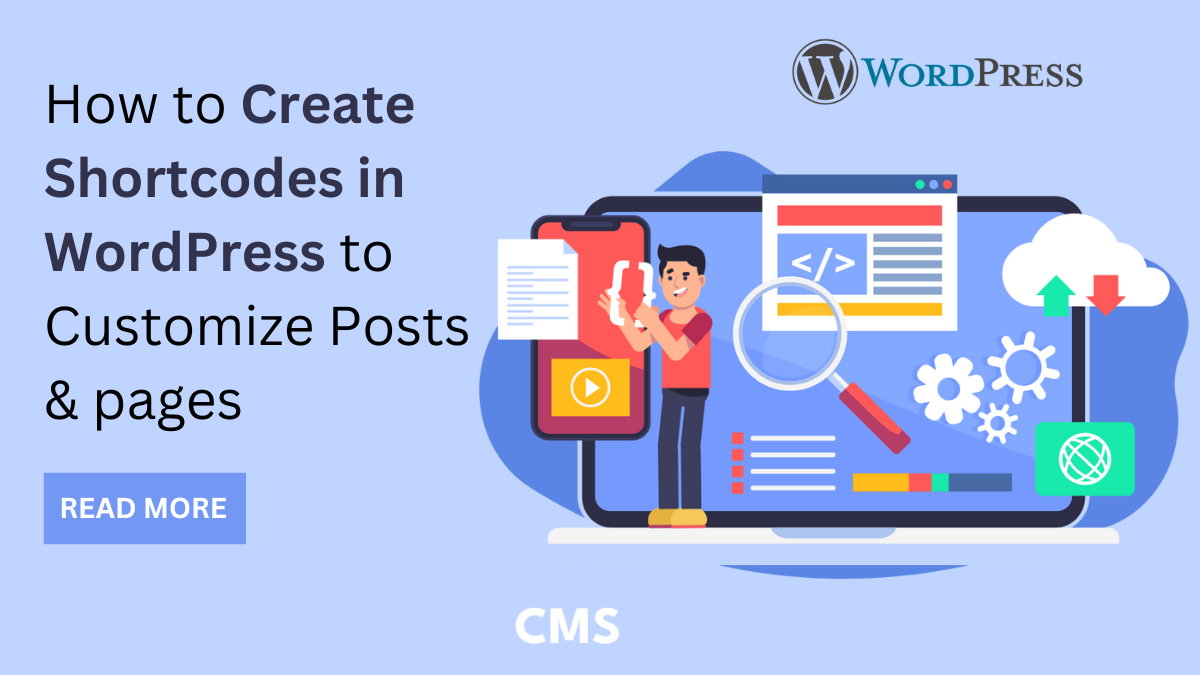Creating custom shortcodes in WordPress is a powerful way to enhance your website's functionality without relying on complex coding. Shortcodes are small snippets of code that you can embed directly into your posts and pages, enabling you to add dynamic content effortlessly. Whether you want to display a gallery, insert a contact form, or showcase a custom widget, shortcodes can simplify the process and make your site more interactive and engaging.
In this blog, we'll walk you through the steps to create and use shortcodes in WordPress. From understanding the basic structure to implementing more advanced features, you'll learn how to customize your posts and pages like a pro. We'll start with a brief overview of what shortcodes are and why they are beneficial. Then, we'll delve into the practical aspects of creating your own shortcodes using PHP, including how to add parameters for greater flexibility.
By the end of this tutorial, you'll be equipped with the knowledge to craft unique shortcodes tailored to your website's needs, streamlining your content management and enhancing the user experience. Now, without further ado, let's begin.
What Exactly are The Shortcodes? And How Does It Work?

Shortcodes in WordPress are an incredibly useful feature that allows users to perform complex tasks and add dynamic content within posts, pages, and widgets without needing to write extensive code each time. Essentially, shortcodes are small snippets of code enclosed in square brackets, like [shortcode], that WordPress recognizes and replaces with predefined content or functionality when the page is viewed.
Shortcodes were introduced in WordPress 2.5, providing a way for users to insert macros into their content. These macros can execute predefined PHP functions, making it possible to include elements such as galleries, forms, videos, or any custom content by simply adding a shortcode.
The basic syntax of a shortcode is straightforward. You can create a shortcode using the add_shortcode function in WordPress. For example, to create a simple shortcode that displays a message, you would add the following code to your theme’s functions.php file or a custom plugin:
function display_message() {
return "Hello, this is a custom message!";
}
add_shortcode('message', 'display_message');
When you insert [message] into a post or page, WordPress replaces this with "Hello, this is a custom message!" when rendering the content.
Shortcodes can also accept parameters, allowing you to pass arguments to the function. As a result, the system becomes more customizable and flexible. For example:
function custom_greeting($atts) {
$attributes = shortcode_atts(array(
'name' => 'World',
), $atts);
return "Hello, " . $attributes['name'] . "!";
}
add_shortcode('greeting', 'custom_greeting');
Now, you can use [greeting name="John"] in your content, and WordPress will output "Hello, John!".
Shortcodes can handle more complex tasks as well. They can embed media, interact with plugins, and even generate dynamic content based on user input or other variables. For instance, you can create a shortcode to display the latest blog posts, a contact form, or a product gallery, significantly reducing the need to hard-code these elements every time.
Why Shortcodes Are Beneficial to Use in WordPress?
Shortcodes in WordPress offer numerous advantages for WordPress users, ranging from simplicity and efficiency to enhanced functionality and better user experience. Here’s a detailed look at why shortcodes are beneficial to use:
- Simplicity and Efficiency: Shortcodes simplify the process of adding complex functionalities to posts and pages. Instead of writing extensive HTML, CSS, and PHP code each time you want to insert a specific feature, you can use a single line of shortcode. By doing this, you not only save time, but you also reduce the probability of errors.
- Reusability: Once a shortcode is created, it can be reused across your entire site. This is particularly beneficial for elements that appear frequently, such as contact forms, call-to-action buttons, or custom banners. By using shortcodes, you maintain consistency and avoid redundancy.
- Customization: Shortcodes can accept parameters, allowing you to customize the output based on different scenarios. This means you can create highly versatile shortcodes that adjust their behavior according to the attributes passed to them, enhancing the flexibility of your content management.
- Enhanced User Experience: By simplifying the addition of dynamic content, shortcodes contribute to a richer, more interactive user experience. Whether it’s embedding multimedia elements, displaying social media feeds, or including interactive forms, shortcodes help you create engaging content with ease.
- SEO Benefits: Since shortcodes enable the easy addition of rich content like galleries, videos, and custom forms, they indirectly contribute to better SEO. Rich content can increase user engagement, reduce bounce rates, and improve the overall quality of your website, all of which are positive signals for search engines.
- Separation of Content and Code: Shortcodes allow you to keep your content clean and separate from complex code. This makes your content more readable and easier to manage, especially for users who may not be comfortable with HTML or PHP. Additionally, it ensures that the functionality can be updated independently of the content.
- Compatibility with Plugins and Themes: Many plugins and themes come with their own set of shortcodes, offering pre-built functionalities that can be easily integrated into your content. These free WordPress themes compatible with Elementor ensures that you can enhance your website’s capabilities without extensive development work.
- Scalability: As your website grows, shortcodes can help you manage and scale dynamic content efficiently. You can update the shortcode function, and the changes will reflect across all instances where the shortcode is used, ensuring consistency and saving time on manual updates.
Overall, by using Shortcodes in WordPress, you can streamline your workflow, maintain consistency across your site, and offer a richer user experience without delving into complex coding every time.
How to Create Shortcodes in WordPress?
Creating shortcodes in WordPress allows you to add dynamic content to your posts, pages, and widgets easily. The following is a detailed guide to the creation of shortcodes in WordPress, covering everything from the very basics to advanced techniques.
Step 1: Understanding the Basics of Shortcodes
At the core of WordPress's flexibility lies the concept of shortcodes, encapsulating dynamic functionality within concise strings enclosed by square brackets. These shortcodes, such as [shortcode], serve as triggers for WordPress to seamlessly replace them with dynamic content during page rendering. To harness this capability, developers delve into PHP to define the shortcode's functionality, outlining the specific tasks or content it should generate. Once the functionality is established, integration into WordPress is facilitated by the add_shortcode function, a crucial step that enables WordPress to recognize and process the shortcode effectively.
Shortcodes can find their home within the theme's functions.php file, seamlessly blending with the theme's codebase, or within a custom plugin, ensuring modularity and reusability across various WordPress installations. This approach not only facilitates content management but also empowers developers to create complex and interactive features without the need for extensive coding.
Step 2: Setting Up Your Development Environment

Before diving into shortcode creation, it's crucial to establish a suitable development environment. This ensures a smooth workflow and facilitates efficient coding practices. Here are the steps you need to take to get started:
Firstly, you require a local server environment to run WordPress locally. Tools like XAMPP, MAMP, or Local by Flywheel provide a platform for hosting WordPress on your computer. This local setup allows you to test and experiment with shortcodes without affecting your live website.
Secondly, a capable code editor is essential for writing and editing code effectively. Editors like Visual Studio Code, Sublime Text, or PHPStorm offer features such as syntax highlighting, auto-completion, and debugging tools, enhancing your coding experience.
Lastly, ensure you have access to your WordPress files, specifically the functions.php file or the custom plugin directory. This enables you to create and modify shortcode functions directly within your WordPress installation. Whether you're developing within a theme or a custom plugin, having access to these files is imperative for integrating shortcodes seamlessly into your website's architecture.
By setting up a robust development environment with a local server, a reliable code editor, and access to WordPress files, you lay a solid foundation for creating and testing shortcodes efficiently and effectively.
Step 3: Creating a Simple Shortcode
Start by creating a basic shortcode. For example, to create a shortcode that outputs "Hello, World!", follow these steps:
- Open Your functions.php File: Access your theme's functions.php file located in wp-content/themes/your-theme/.
- Add the Shortcode Function: Write a function that returns the desired output.

function hello_world_shortcode() {
return 'Hello, World!';
}
- Register the Shortcode: Use add_shortcode to register the function as a shortcode.
add_shortcode('hello', 'hello_world_shortcode');
- Use the Shortcode: Insert [hello] in any post, page, or widget to display "Hello, World!".
This basic example introduces the core concept of creating and using Shortcodes in WordPress.
Step 4: Adding Parameters to Shortcodes
User-adjustable parameters can be passed to shortcodes, allowing them to customize output in many different ways. This enhances the flexibility and usability of shortcodes. For instance, let's modify the previous shortcode to accept a name parameter:

- Modify the Shortcode Function: Update the function to accept attributes.
function personalized_greeting_shortcode($atts) {
$atts = shortcode_atts(array(
'name' => 'World',
), $atts);
return 'Hello, ' . esc_html($atts['name']) . '!';
}
- Register the Shortcode: Update the registration to use the new function.
add_shortcode('greeting', 'personalized_greeting_shortcode');
- Use the Shortcode with Parameters: Add [greeting name="John"] in your content to display "Hello, John!".
Using the shortcode_atts function ensures default values are provided and sanitizes user input to prevent Ecommerce security threats.
Step 5: Creating More Complex Shortcodes
Shortcodes can perform more complex tasks, such as displaying lists, forms, or interacting with databases. The following is an example of a shortcode that displays the latest posts:
- Define the Shortcode Function: Write a function to query and display posts.

function latest_posts_shortcode($atts) {
$atts = shortcode_atts(array(
'number' => '5',
), $atts);
$query = new WP_Query(array(
'posts_per_page' => intval($atts['number']),
));
$output = '<ul>';
while ($query->have_posts()) : $query->the_post();
$output .= '<li><a href="' . get_permalink() . '">' . get_the_title() . '</a></li>';
endwhile;
wp_reset_postdata();
$output .= '</ul>';
return $output;
}
- Register the Shortcode: Add the shortcode to WordPress.
add_shortcode('latest_posts', 'latest_posts_shortcode');
- Use the Shortcode: Insert [latest_posts number="3"] to display the latest 3 posts.
This example demonstrates how shortcodes can interact with WordPress queries and loop structures.
Step 6: Handling Output Buffering
When creating more advanced shortcodes, you may need to capture output generated by PHP functions. Output buffering can help manage this. Here’s how to use it:
- Define the Shortcode Function with Output Buffering:

function buffered_shortcode() {
ob_start();
?>
<div class="custom-content">
<h2>Custom Content</h2>
<p>This content is generated by a buffered shortcode.</p>
</div>
<?php
return ob_get_clean();
}
- Register the Shortcode:
add_shortcode('buffered', 'buffered_shortcode');
- Use the Shortcode: Insert [buffered] in your content.
Output buffering is particularly useful when embedding complex HTML or other elements that require direct PHP output.
Step 7: Creating Shortcodes in a Custom Plugin
To keep your code organized and ensure it remains theme-independent, consider creating a custom plugin for your shortcodes.
- Create a Plugin Directory: In wp-content/plugins/, create a new directory named my-custom-shortcodes.
- Create the Plugin File: Inside this directory, create a file named my-custom-shortcodes.php.
- Add Plugin Header: Include the necessary plugin header information.

<?php
/*
Plugin Name: My Custom Shortcodes
Description: A plugin to add custom shortcodes.
Version: 1.0
Author: Your Name
*/
// Add your shortcodes here
- Move Shortcode Code to Plugin: Transfer your shortcode functions and add_shortcode calls to this file.
function custom_message_shortcode() {
return 'This is a message from the custom plugin.';
}
add_shortcode('custom_message', 'custom_message_shortcode');
- Activate the Plugin: Go to the WordPress admin dashboard, navigate to Plugins, and activate your new plugin.
This approach decouples your shortcodes from your theme, making them portable and easier to manage.
Step 8: Adding Styles and Scripts
Sometimes, shortcodes require additional Elementor custom CSS or JavaScript. To enqueue these assets only when the shortcode is used, follow these steps:
- Register and Enqueue Scripts and Styles: Add the necessary code to your plugin or functions.php.
function enqueue_shortcode_assets() {
wp_enqueue_style('shortcode-styles', plugins_url('css/shortcode-styles.css', __FILE__));
wp_enqueue_script('shortcode-scripts', plugins_url('js/shortcode-scripts.js', __FILE__), array('jquery'), null, true);
}
- Modify the Shortcode Function to Enqueue Assets:
function styled_shortcode() {
// Ensure styles and scripts are loaded
enqueue_shortcode_assets();
return '<div class="styled-content">This content is styled and scripted.</div>';
}
add_shortcode('styled', 'styled_shortcode');
- Create CSS and JS Files: In your plugin directory, create css/shortcode-styles.css and js/shortcode-scripts.js and add the necessary styles and scripts.
- Use the Shortcode: Insert [styled] in your content.
As a result, additional resources will only be loaded when needed, optimizing performance.
Step 9: Security Considerations
When creating shortcodes, security is paramount. Always sanitize and validate user inputs to prevent sec+urity vulnerabilities such as cross-site scripting (XSS) and SQL injection.
- Sanitize User Input: Use functions like esc_html, esc_url, and intval to sanitize attributes.
function secure_shortcode($atts) {
$atts = shortcode_atts(array(
'text' => 'Default Text',
), $atts);
return '<div>' . esc_html($atts['text']) . '</div>';
}
add_shortcode('secure', 'secure_shortcode');
- Validate Input: Ensure that the input meets expected criteria before processing it.
function validated_shortcode($atts) {
$atts = shortcode_atts(array(
'number' => 5,
), $atts);
$number = intval($atts['number']);
if ($number > 0 && $number <= 10) {
return 'Valid number: ' . $number;
} else {
return 'Invalid number!';
}
}
add_shortcode('validated', 'validated_shortcode');
By following these practices, you enhance the security and robustness of your shortcodes.
Step 10: Debugging Shortcodes
Debugging shortcodes involves ensuring that they work correctly and efficiently. Here are some tips for debugging:
- Use error_log for Debugging: Print values to the PHP error log.
function debug_shortcode($atts) {
$atts = shortcode_atts(array(
'text' => 'Default Text',
'number' => 5,
), $atts);
error_log('Debug: text = ' . $atts['text']);
error_log('Debug: number = ' . $atts['number']);
return '<div>' . esc_html($atts['text']) . ' - ' . intval($atts['number']) . '</div>';
}
add_shortcode('debug', 'debug_shortcode');
- Use WP_DEBUG: Enable debugging in WordPress by adding the following lines to your wp-config.php file:
define('WP_DEBUG', true);
define('WP_DEBUG_LOG', true);
define('WP_DEBUG_DISPLAY', false);
- This configuration logs errors and warnings to a file (wp-content/debug.log) instead of displaying them on the screen, which is useful for debugging in a production environment.
- Check the Console: Use the browser’s console to debug JavaScript-related issues. Add console.log statements to your JavaScript files to monitor the output.
- Test Shortcodes Thoroughly: Test your shortcodes in various scenarios to ensure they work correctly. Check how they behave with different WordPress Elementor themes, plugins, and user roles.
- Use Plugins for Debugging: Utilize debugging plugins like Query Monitor, which provides detailed information about database queries, hooks, and more, helping you identify potential issues with your shortcodes.
Best Practices for Shortcodes in WordPress Development
Following best practices ensures that your shortcodes are reliable, efficient, and maintainable.
- Prefix Your Shortcodes: Use unique prefixes to avoid conflicts with other shortcodes. For example, if your plugin or theme is called "MyPlugin," you can use mp_ as a prefix: [mp_custom_shortcode].
function mp_custom_shortcode($atts) {
return '<div>My Plugin Custom Shortcode</div>';
}
add_shortcode('mp_custom', 'mp_custom_shortcode');
- Documentation: Document your shortcodes thoroughly. Include comments in your code explaining what each function does, what parameters it accepts, and how to use the shortcode.
- Performance Optimization: Ensure your shortcodes are optimized for performance. Avoid running heavy database queries or loading large assets unnecessarily. Use caching techniques if necessary to improve performance.
- Localization: Make your shortcodes translatable by using WordPress localization functions like __() and _e().
function localized_shortcode() {
return '<div>' . __('Hello, World!', 'my-text-domain') . '</div>';
}
add_shortcode('localized', 'localized_shortcode');
- Compatibility: Test your shortcodes with different themes and plugins to ensure compatibility. Avoid using functions that are specific to a certain theme or plugin unless absolutely necessary.
- Avoid Inline Styles and Scripts: Instead of including inline styles and scripts in your shortcodes, enqueue them properly using wp_enqueue_style and wp_enqueue_script.
function custom_shortcode_with_assets() {
wp_enqueue_style('custom-styles', plugins_url('css/custom-styles.css', __FILE__));
wp_enqueue_script('custom-scripts', plugins_url('js/custom-scripts.js', __FILE__), array('jquery'), null, true);
return '<div class="custom-content">This is custom content with enqueued assets.</div>';
}
add_shortcode('custom_assets', 'custom_shortcode_with_assets');
Conclusion
In conclusion, shortcodes are a powerful feature in WordPress that allow you to effortlessly add dynamic and interactive content to your posts and pages. We've explored what shortcodes are and how they work, highlighting their simplicity, reusability, and customization capabilities. Their benefits, such as enhancing user experience, improving SEO, and maintaining a clean separation of content and code, make them indispensable for both beginners and advanced users.
Creating shortcodes in WordPress is a straightforward process that involves defining functions, registering them, and optionally adding parameters for customization. By following best practices and considering security measures, you can develop robust shortcodes that enhance your site's functionality without compromising performance or security. Whether you're embedding multimedia elements, creating custom forms, or integrating complex features, mastering shortcodes empowers you to take full control of your WordPress content with minimal effort. Start experimenting with shortcodes today and unlock the full potential of your website.