Are you a WooCommerce store owner looking to expand your reach and boost sales by showcasing your products on Google Shopping? Integrating your WooCommerce store with Google Merchant Center is the key to achieving this. Google Merchant Center allows your products to be visible across various Google services, making them easily discoverable by millions of potential customers. This blog post will guide you through two effective methods for WooCommerce Google Merchant Center Integration, ensuring your products gain the visibility they deserve.
In the first method, we'll explore how to use a plugin for seamless integration. Plugins like "Product Feed PRO for WooCommerce" and "Google Listings & Ads" simplify the process, automatically generating and updating product feeds for Google Merchant Center. This approach is ideal for those who prefer a straightforward, automated solution.
For those who prefer a hands-on approach, our second method involves manual integration using Google Sheets. This method provides more control over your product data and can be particularly useful for stores with specific customization needs. By following our step-by-step instructions, you'll learn how to export your WooCommerce products, format the data, and link it to Google Merchant Center.
Whether you choose the automated plugin route or the manual Google Sheets method, this guide will help you successfully integrate your WooCommerce store with Google Merchant Center, unlocking new opportunities for growth and visibility.
Benefits of WooCommerce Google Merchant Center Integration

WooCommerce Google Merchant Center Integration offers several compelling benefits for online store owners looking to enhance their visibility and sales. Here’s a detailed look at the advantages:
- Increased Visibility on Google Shopping: By integrating with Google Merchant Center, your products become eligible to appear on Google Shopping search results. This significantly expands your reach as potential customers searching for products related to yours can discover and compare them directly on Google. For you to Display your Related Products on your website you can use our detailed guide on how to display Woocommerce related products.
- Targeted Advertising Opportunities: Google Merchant Center allows you to create product ads through Google Ads (formerly known as Google AdWords). These ads appear not only on Google Shopping but also across other Google services like Google Search and Google Display Network. This targeted advertising helps you reach potential customers at various stages of their buying journey.
- Enhanced Product Information: Integrating WooCommerce with Google Merchant Center ensures that your product data, including titles, descriptions, prices, and availability, remains accurate and up-to-date. This reliability builds trust with customers and reduces the likelihood of errors in product listings.
- Better Conversion Rates: Listings on Google Shopping often lead to higher conversion rates because users who click on these listings are usually further along in the buying process. They are actively looking to make a purchase, making it more likely that they will convert into customers.
- Competitive Advantage: By appearing alongside other relevant products in Google Shopping results, you gain a competitive edge. This exposure can help you compete effectively even against larger retailers, provided your product data is optimized effectively.
- Detailed Performance Insights: Google Merchant Center provides detailed analytics and performance insights. You can track metrics such as clicks, impressions, and conversions, enabling you to optimize your product listings and advertising strategies based on real-time data.
- Multi-channel Selling: Integrating with Google Merchant Center supports multi-channel selling strategies. You can sync your WooCommerce store with other platforms and marketplaces that also integrate with Google Merchant Center, thereby broadening your sales channels without duplicating efforts.
- Compliance with Google Standards: Google has specific standards and guidelines for product data. Integrating WooCommerce with Google Merchant Center ensures that your product listings meet these standards, reducing the risk of disapprovals or penalties.
Overall, WooCommerce Google Merchant Center integration enhances visibility, supports targeted advertising efforts, improves product data accuracy, boosts conversion rates, provides valuable analytics, supports multi-channel selling, and ensures compliance with Google’s standards—all of which contribute to increased sales and business growth.
Methods for WooCommerce Google Merchant Center Integration
WooCommerce Google Merchant Center Integration opens significant opportunities for eCommerce businesses to reach a broader audience through platforms like Google Shopping. Here’s an in-depth exploration of two effective methods for achieving this integration:
Method 1: Using a Plugin
WooCommerce Google Merchant Center Integration using plugins offers a streamlined approach to automate the generation and management of product feeds, facilitating seamless integration with Google Shopping and other Google services. Here’s a comprehensive guide on how to implement this method effectively:
Step 1: Install and Activate a Plugin
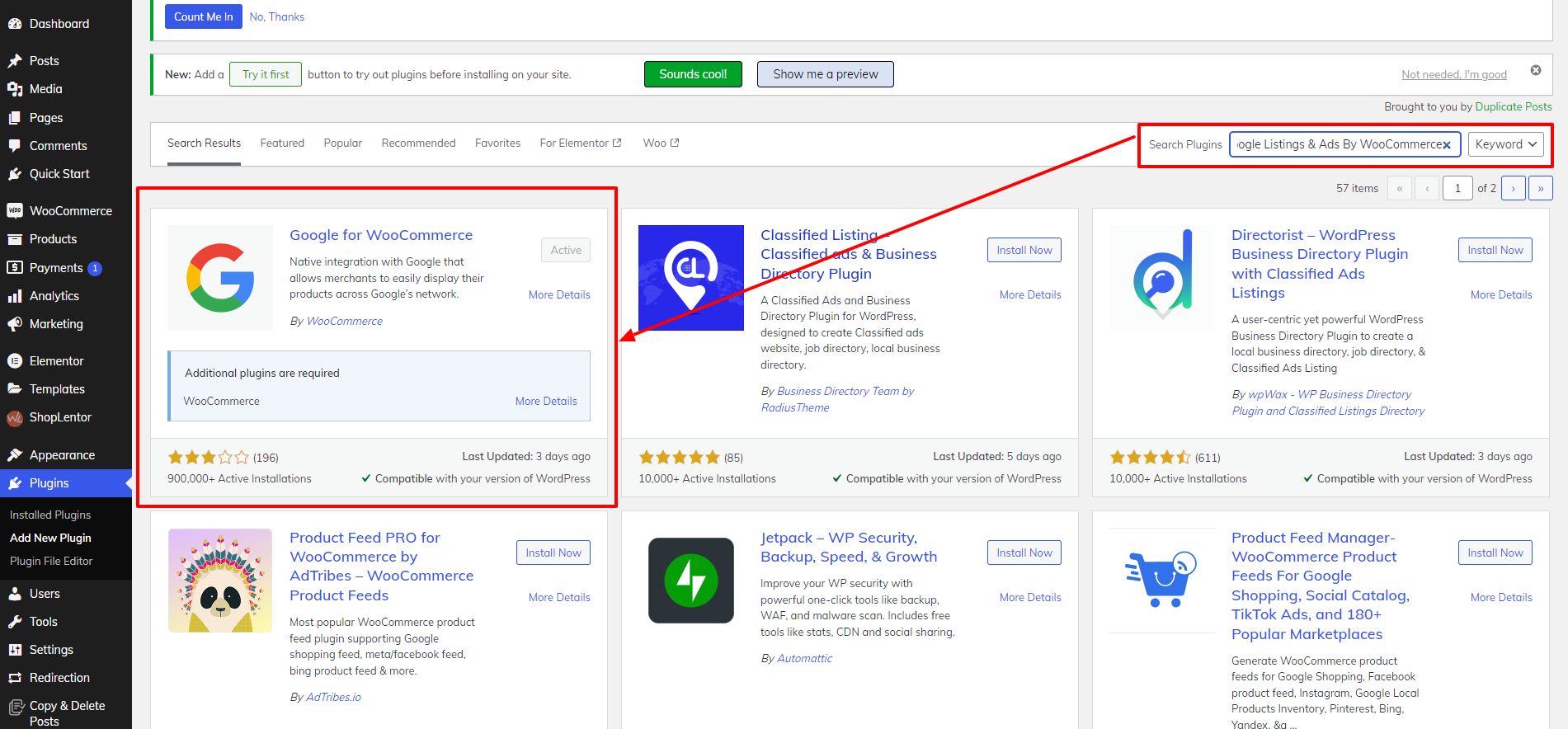
To initiate WooCommerce Google Merchant Center integration using a plugin, start by accessing your WordPress dashboard. Navigate to Plugins > Add New where you can search for plugins tailored for seamless integration, such as "Google Listings & Ads By WooCommerce" . This step is crucial as it ensures compatibility and functionality specifically designed for connecting your WooCommerce store with Google Merchant Center.
Once you've identified the plugin, proceed with installation by clicking "Install Now" next to the plugin name. WordPress will download and set up the plugin on your site automatically. After installation completes, activate the plugin to enable its features and integration capabilities within your WooCommerce environment.
Activating the plugin marks the initial setup phase, allowing you to configure settings and connect relevant accounts like your Google Account and Google Merchant Center. This streamlined process not only simplifies the integration of product feeds but also lays the foundation for managing and optimizing your product listings on Google Shopping and other Google services. By following these steps diligently, you ensure that your WooCommerce store is equipped to leverage the marketing reach and potential offered by Google's extensive platform, enhancing visibility and driving sales effectively.
Step 2: Connect Your Accounts

After activating the plugin for WooCommerce Google Merchant Center integration, the next crucial step involves connecting various accounts essential for seamless operation and data synchronization:
- WordPress Account: Connecting your WordPress account to the plugin establishes a direct link between your WooCommerce store and the plugin settings. This connection facilitates smooth communication, ensuring that product data can be efficiently managed and synchronized between your eCommerce platform and the Google Merchant Center integration.
- Google Account: Linking your Google Account authorizes the plugin to access Google services such as Google Merchant Center and Google Ads. This step is vital for enabling the plugin to fetch product data, manage feeds, and potentially create and optimize advertising campaigns directly from your WooCommerce dashboard.
- Google Ads Account: Integration with your Google Ads account enhances advertising capabilities by allowing you to create targeted campaigns that promote your products across Google’s advertising network. This integration leverages the power of Google Ads to drive traffic and increase visibility for your WooCommerce store’s products.
- Google Merchant Center Account: If you haven’t already set up a Google Merchant Center account, this step prompts you to create one. Linking this account with the plugin enables seamless data synchronization and management of product feeds. It ensures that your product listings are accurately represented on Google Shopping and other Google services, optimizing your visibility and potential sales opportunities.
By connecting these accounts, businesses can leverage the full capabilities of the plugin for WooCommerce Google Merchant Center integration, streamlining operations, enhancing marketing efforts, and effectively expanding their reach across Google’s vast digital ecosystem.
Step 3: Configure Your Product Listings
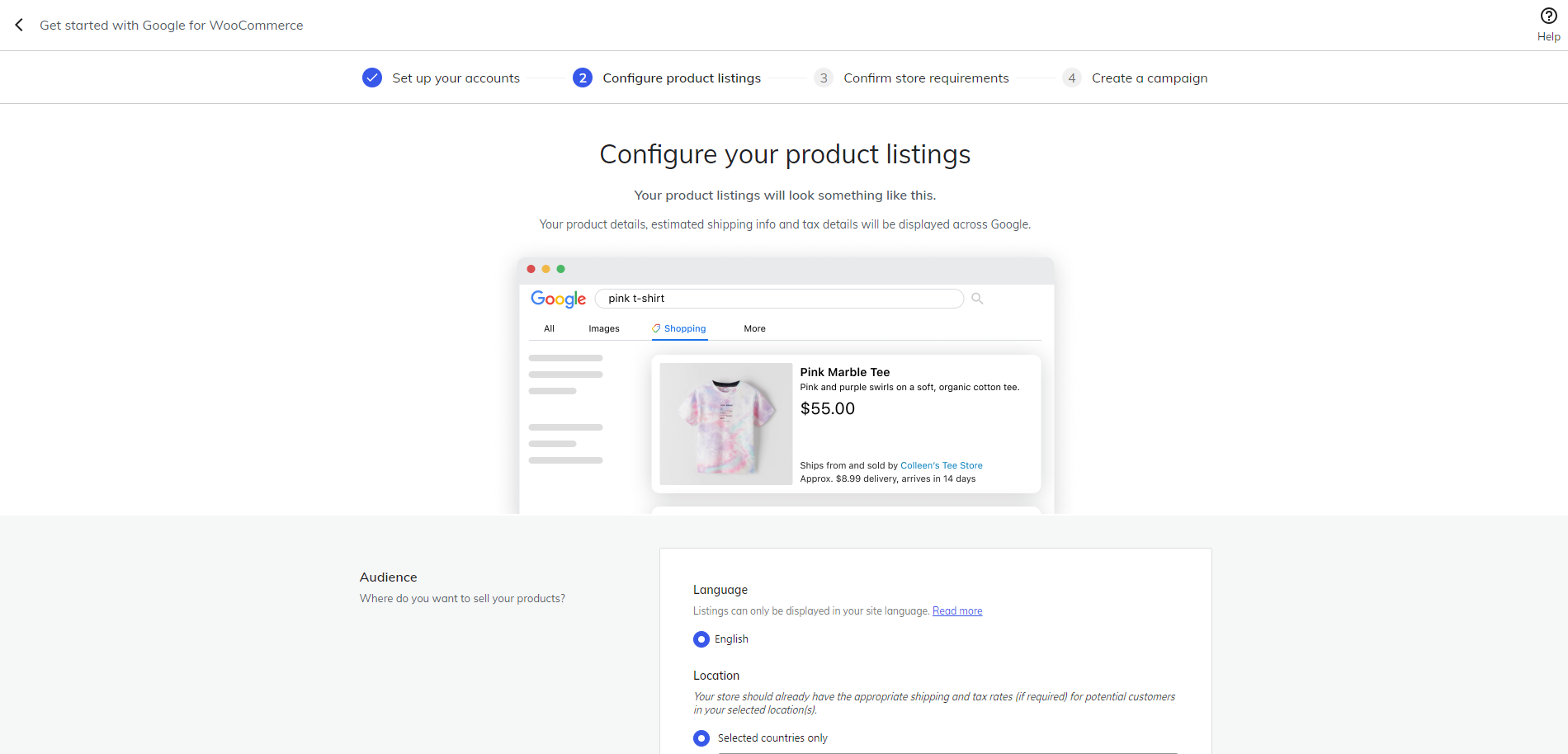
Once your accounts are connected in the plugin interface for WooCommerce Google Merchant Center integration, the next crucial step is to configure your product listings. Here’s how you can proceed:
- Audience Settings: Begin by specifying the geographic regions where you wish to sell your products. This setting helps customize your product listings to align with the preferences and purchasing behaviors of specific market segments. Tailoring your listings in this manner increases relevance and enhances the likelihood of attracting qualified leads.
- Shipping Rates and Times: Input estimated shipping rates and delivery times accurately. These details are prominently displayed alongside your product listings on Google, providing potential customers with essential information to make informed purchasing decisions. Clear and transparent shipping information helps build trust and encourages conversions by setting clear expectations regarding delivery costs and timelines. Also parallelly you can also setup Woocommerce on your website to get proper analytics and results. For the detailed guide on how to setup Woocommerce on your website you can visit our blog on "Woocommerce Conversion rates"
- Tax Rates (US Only): If your business operates in the United States, it’s essential to enter applicable tax rates for your products. This ensures that pricing information displayed on Google is accurate and inclusive of relevant taxes, thereby preventing potential customer dissatisfaction due to unexpected costs at checkout.
Configuring these aspects within the plugin interface ensures that your WooCommerce store’s product listings are optimized for visibility and customer engagement on Google Shopping and other Google platforms. This meticulous setup not only enhances the shopping experience for potential customers but also strengthens your online presence and competitiveness in the digital marketplace.
Step 4: Confirm Store Requirements

Before proceeding with WooCommerce Google Merchant Center integration using a plugin, it's crucial to ensure that your store meets Google Merchant Center’s verification requirements. This verification process helps maintain quality standards and ensures compliance with Google’s policies. Here are the key points to address in confirming your store’s requirements:
- Verify Contact Information: Provide accurate contact details such as your store’s phone number, email address, and physical address. Google requires this information for verification purposes only and does not display it publicly.
- Pre-Launch Checklist: Conduct a thorough review to confirm that your store meets essential criteria to prevent potential disapprovals or account suspensions. Key checklist items include:
- Store Accessibility: Ensure your WooCommerce store is live and accessible to all users without any restrictions.
- Checkout Process: Verify that your checkout process is complete and secure, providing a seamless experience for customers.
- Refund Policy and Terms of Service: Display clear and comprehensive refund policies and terms of service on your website to inform customers about their rights and obligations.
- Contact Information Visibility: Make sure your store’s contact information is prominently displayed on your website, including phone number, email address, and physical location if applicable.
By confirming these store requirements before integration, you can streamline the verification process with Google Merchant Center, mitigate potential issues, and ensure smooth operation of your product listings on Google Shopping and other Google platforms.
Step 5: Create a Campaign (Optional)
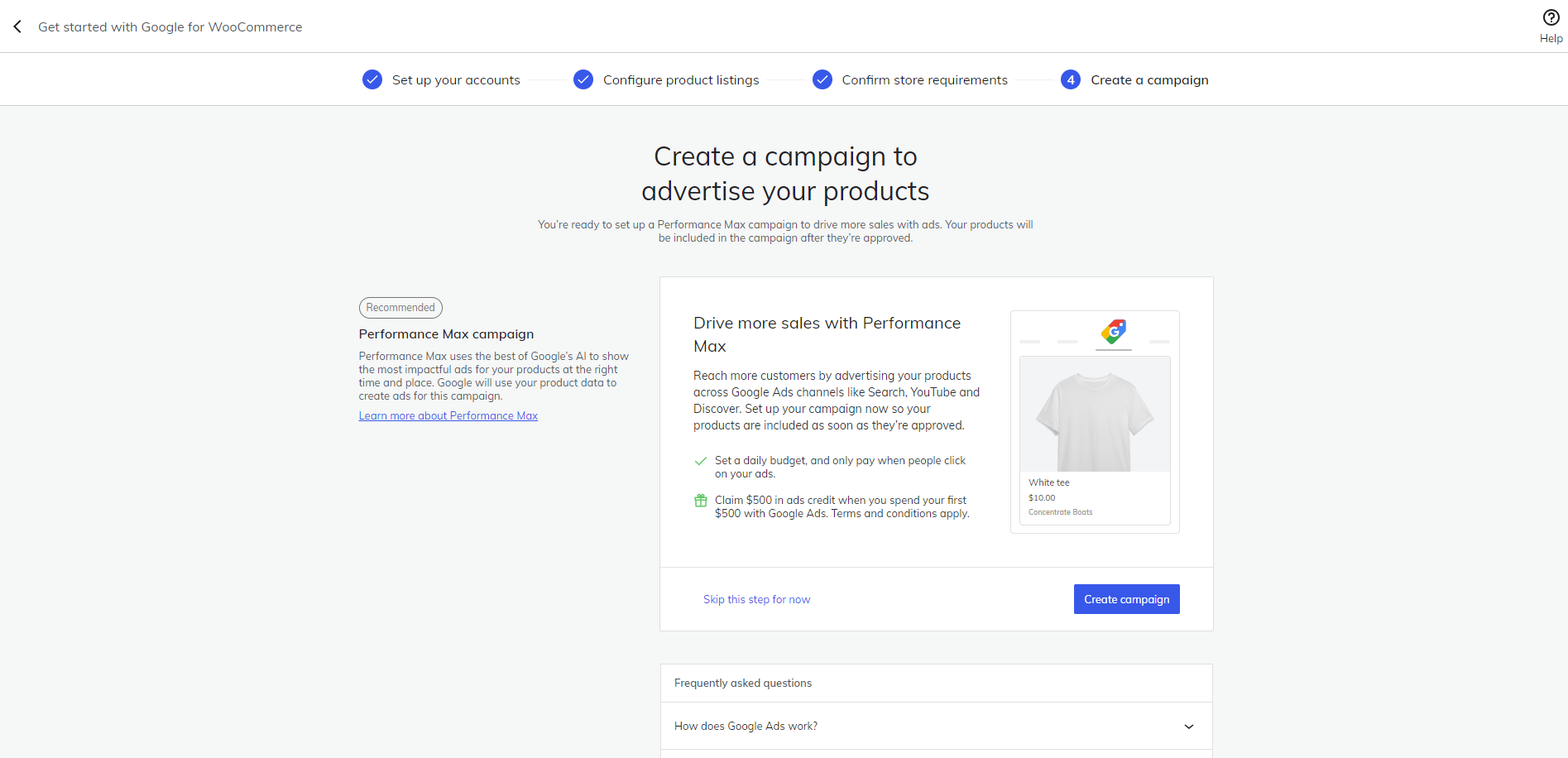
Once your WooCommerce store and plugin settings for Google Merchant Center integration are configured and verified, you have the option to create advertising campaigns directly through the plugin interface. Here’s how you can proceed:
- Campaign Creation: Use the plugin’s built-in tools to initiate advertising campaigns on Google Ads. These campaigns can be customized to target specific demographics, geographic locations, or buyer intents. You can choose to highlight seasonal promotions, showcase best-selling products, or launch new arrivals to maximize visibility and sales.
- Ad Creative: Develop compelling ad creatives that effectively showcase your products. Incorporate high-quality images, persuasive copywriting, and strategic keywords relevant to your target audience. This approach not only attracts attention but also encourages higher click-through rates and conversions.
- Budgeting and Bidding: Set a clear budget for your campaigns and define your bidding strategy. Adjust bids based on performance metrics and market trends to optimize spending and achieve a higher return on investment (ROI). Monitoring campaign performance regularly allows you to make data-driven decisions and refine your advertising strategy for ongoing success.
Creating campaigns through the plugin interface streamlines the process, offering integrated management of product feeds and advertising efforts to enhance your online presence and drive sales through Google’s extensive network of platforms. After completing these process you will be able to sell digital products on WordPress.
Method 2: Manual Integration Using Google Sheets
Manual integration using Google Sheets for WooCommerce Google Merchant Center integration offers a comprehensive approach for users seeking greater control over their product data and customization options. Here’s a detailed walkthrough of each step involved in this method:
Step 1: Create a Google Sheets Template:
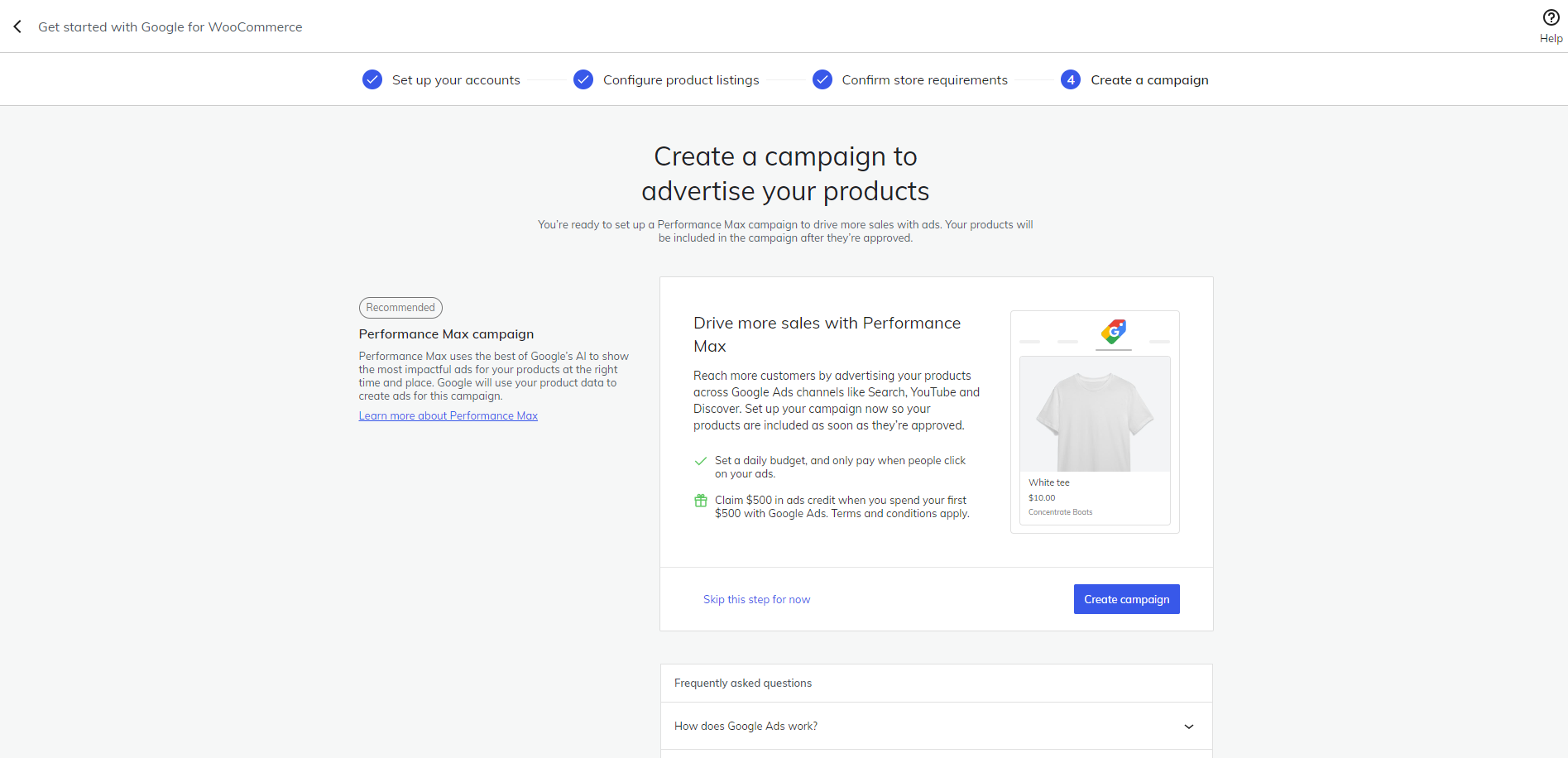
To initiate WooCommerce Google Merchant Center Integration using Google Sheets, follow these essential steps:
- Log into Google Merchant Center: Begin by logging into your Google Merchant Center account using your credentials. This provides access to the platform's tools and settings required for managing product feeds and listings.
- Initiate Feed Creation: Navigate to the 'Products > Feeds' section within your Google Merchant Center dashboard. Click on the "+" button or its equivalent to initiate the creation of a new product feed. This step is pivotal as it sets up the framework for importing and managing your WooCommerce product data.
- Specify Settings: Within the feed creation process, specify essential settings such as your target country and preferred language. These settings ensure that your product listings are tailored and optimized for specific market demographics, enhancing their visibility and relevance.
- Select "Google Sheets" as Input Method: Choose "Google Sheets" as the input method for your product feed. This selection allows for seamless integration with a Google Sheets document, facilitating straightforward data management and updates directly from your Google Sheets interface.
By following these initial steps, you establish a foundational framework for WooCommerce Google Merchant Center Integration via Google Sheets, ensuring efficient management and synchronization of your product data for enhanced online visibility and sales opportunities.
Step 2: Set Up the Google Sheet:

In the next step of integrating WooCommerce with Google Merchant Center via manual integration using Google Sheets, setting up the Google Sheet is crucial for organizing and preparing product data:
- Google Sheet Creation: Google Merchant Center facilitates the process by offering a pre-defined template or allowing users to create a new Google Sheet from scratch. This sheet serves as the central repository for organizing and managing product data.
- Defining Product Attributes: It's crucial to define and structure essential product attributes according to Google's product data specifications. These attributes typically include ID, title, description, link (URL), image_link (URL of product image), price, availability, condition, and other specifics relevant to your product listings.
- Alignment with WooCommerce Data: Ensuring alignment between the Google Sheet structure and the data exported from WooCommerce is vital. This alignment maintains consistency and accuracy across platforms, minimizing WordPress errors during data transfer and ensuring compliance with Google's requirements.
By meticulously setting up the Google Sheet to encompass these elements, users can effectively manage and synchronize product data between WooCommerce and Google Merchant Center. This structured approach enhances data integrity, streamlines the integration process, and optimizes product visibility on Google Shopping and other Google services.
Step 3: Export WooCommerce Products:

After setting up your Google Sheets template and configuring the initial settings in Google Merchant Center, the next critical step in manual integration is to export your WooCommerce products for preparation and upload to Google Merchant Center. Here's how to proceed:
- Navigate to WooCommerce Export: Access your WordPress dashboard and go to Products > Export. This section provides tools to export your product data in a format compatible with external platforms like Google Merchant Center.
- Select Product Data Fields: Choose the specific product data fields required for Google Merchant Center integration. Essential fields typically include ID, title, description, link (URL), image link (URL of the product image), price, availability, and any other attributes necessary for accurate product listings.
- Generate CSV File: Once you've selected the relevant fields, click on "Generate CSV" or a similar option. WooCommerce will compile your selected product data into a CSV (Comma-Separated Values) file format. This format is universally compatible and allows for seamless import into Google Sheets or direct upload to Google Merchant Center.
This step ensures that your product information from WooCommerce is formatted correctly and ready for manipulation within Google Sheets, where you will further organize and validate the data before linking and uploading it to Google Merchant Center for review and activation.
Step 4: Populate the Google Sheet:
After setting up the Google Sheet template for manual integration with Google Merchant Center, the next crucial step is populating the sheet with exported WooCommerce product data. Here’s how to effectively proceed:
- Open the Google Sheet: Begin by accessing the Google Sheet previously created or provided by Google Merchant Center. This sheet serves as the central hub for organizing and managing your product data.
- Copy and Paste Product Data: Retrieve the CSV file exported from WooCommerce, which contains all relevant product information such as IDs, titles, descriptions, links, image links, prices, and more. Carefully copy this data and paste it into the corresponding columns within the Google Sheet. Ensure each piece of information is accurately placed in its designated field to maintain data integrity.
- Validation and Formatting: Once the data is populated, undertake thorough validation checks to verify that all mandatory fields are correctly filled out and formatted according to Google's product data specifications. This validation process includes ensuring that text fields are within character limits, prices are formatted correctly, URLs are valid and active, and any required attributes specific to your product categories are accurately represented.
This step lays the groundwork for a successful integration, providing a structured approach to managing your eCommerce catalog effectively.
Step 5: Link and Upload the Google Sheet:

After populating your Google Sheet with WooCommerce product data, the next crucial step in manual integration with Google Merchant Center involves linking and uploading the Google Sheet for product feed management:
- Access Google Merchant Center: Return to your Google Merchant Center dashboard and navigate to Products > Feeds.
- Locate and Select the Feed: Identify the feed you previously created during the setup process. Click on it to open its settings.
- Link the Google Sheet: Within the feed settings, locate the field designated for inputting your data source. Enter the URL of your Google Sheet where your WooCommerce product data is stored. This establishes a direct connection between your Google Sheet and Google Merchant Center.
- Configure Fetch Schedule: Specify the fetch schedule according to your business needs and product update frequency. Options typically include daily, weekly, or custom intervals. This setting determines how often Google Merchant Center retrieves updated product data from your Google Sheet, ensuring that your listings reflect the latest information from your WooCommerce store.
- Data Verification and Validation: Proceed to initiate the verification process within Google Merchant Center. The platform will review the linked Google Sheet to ensure that all product data meets Google's standards and formatting requirements. Address any errors or discrepancies identified during this validation phase promptly to prevent delays in product feed activation.
This integration optimizes your product visibility and ensures that potential customers access accurate and up-to-date information when browsing and comparing products online.
Step 6: Verification and Activation:
After setting up and linking your Google Sheet for WooCommerce Google Merchant Center integration, the next crucial step involves verification and activation within Google Merchant Center:
- Verification Process: Google Merchant Center rigorously verifies the linked Google Sheet to uphold its stringent product data standards. This verification ensures that your product listings meet the required formatting, include all mandatory attributes, and adhere to Google's policies. Google checks for accuracy in product information such as IDs, titles, descriptions, prices, and availability, ensuring that your listings provide clear and reliable information to potential customers.
- Addressing Errors: During the verification process, Google may flag errors or discrepancies in your product data. Common issues could include missing attributes, incorrect formatting, or discrepancies between the data in your Google Sheet and what's expected. It's essential to meticulously review and address these flagged errors promptly. Correcting errors promptly not only facilitates the approval of your product feed but also enhances the accuracy and reliability of your listings on Google Shopping.
- Feed Activation: Once Google Merchant Center validates your Google Sheet and approves your product feed, the feed is activated. This activation means that your WooCommerce products are now eligible to appear on Google Shopping and other relevant Google services. Customers searching for products similar to yours can discover and explore them directly on Google, potentially leading to increased visibility, traffic, and sales for your eCommerce business.
Successfully navigating through the verification and activation process ensures that your WooCommerce products are effectively integrated into Google's ecosystem, leveraging the platform's vast reach and enhancing your online presence and sales opportunities.
Tips for Both Methods
Ensuring successful WooCommerce Google Merchant Center Integration involves adhering to best practices that enhance data accuracy, visibility, and compliance with Google's policies. Here are detailed tips applicable to both integration methods:
- Ensure Data Accuracy: It's crucial to maintain accurate and up-to-date product data across all platforms. This includes prices, stock levels, product descriptions, and any other relevant attributes. Inaccurate data can lead to customer dissatisfaction and may result in disapproved feeds or reduced visibility on Google Shopping.
- Optimize Product Titles and Descriptions: Use descriptive and keyword-rich titles and descriptions that accurately represent your products. Incorporate relevant keywords that potential customers might use when searching for similar products. This optimization not only improves your product's visibility on Google Shopping but also enhances its chances of appearing in relevant search results.
- Follow Google's Policies: Adhere strictly to Google's product data policies and guidelines. These policies ensure that your product listings meet quality standards and are compliant with Google's requirements. Failure to comply can lead to feed disapprovals or penalties, affecting your products' visibility on Google Shopping.
- Monitor Feed Performance: Regularly monitor the performance of your product feeds within Google Merchant Center. Keep an eye out for any feed errors, warnings, or disapprovals that may arise. Monitoring performance metrics such as impressions, clicks, and conversions provides valuable insights into the effectiveness of your product listings. Use this data to optimize your feeds, adjust bid strategies, and improve overall campaign performance.
By following these tips, whether you opt for plugin-based automation or manual integration via Google Sheets, you can effectively integrate WooCommerce with Google Merchant Center. This integration not only expands your reach to a broader audience through Google Shopping but also enhances the visibility and competitiveness of your products in the online marketplace. Regularly reviewing and optimizing your product data ensures that you maintain a strong presence and maximize the potential of Google's advertising platform for driving sales and growth.
Conclusion
In conclusion, WooCommerce Google Merchant Center Integration offers significant benefits for expanding your online presence and boosting sales. We explored two effective methods for integration: Method 1, which utilizes plugins like "Product Feed PRO for WooCommerce" for automated feed generation, and Method 2, involving manual integration using Google Sheets for greater customization control. Both methods enable your products to appear on Google Shopping, enhancing visibility and potentially driving more traffic and conversions.
To ensure success, maintaining data accuracy, optimizing product titles and descriptions with relevant keywords, and adhering to Google's policies are crucial. Regularly monitoring feed performance in Google Merchant Center helps to identify and address any issues promptly, maximizing the effectiveness of your product listings. By leveraging these methods and tips, you can harness the power of Google's platform to reach a broader audience and achieve your eCommerce goals effectively.



