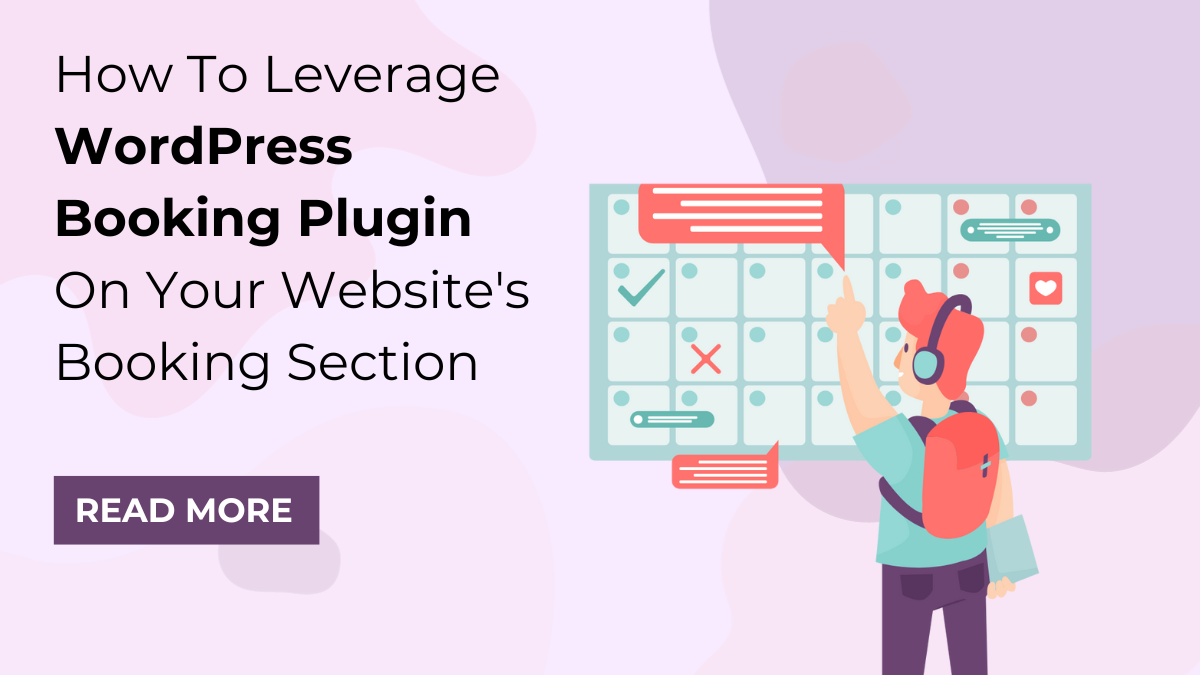RSS feeds are an essential tool for sharing content from your WordPress website, allowing your audience to stay updated with your latest posts. While the default RSS feeds in WordPress serves its purpose, creating custom RSS feeds can offer tailored content delivery to specific segments of your audience, enhancing their engagement and satisfaction.
Whether you run a blog, news site, or any content-driven platform, custom RSS feeds allow you to cater to different user preferences, highlight specific categories, or even promote particular content types. By customizing your RSS feeds, you can provide your readers with exactly what they want, directly in their feed readers or email inboxes.
In this blog, we will explore how to create custom RSS feeds in WordPress website. You will learn how to customize your feeds to showcase specific categories or tags, adjust the format and content of your RSS feed, and utilize plugins to simplify the process. By the end of this tutorial, you’ll have the knowledge to tailor your RSS feeds to better serve your audience, increase content visibility, and boost user engagement. Let’s dive in and unlock the full potential of RSS feeds in WordPress!
What are RSS Feeds in WordPress?

RSS (Really Simple Syndication) feeds are a standardized way to distribute content from websites to users. In the context of WordPress, an RSS feed is essentially a data format that automatically updates with your latest content, such as blog posts or articles, and delivers it to subscribers via feed readers or email. WordPress generates an RSS feed by default, which users can subscribe to in order to receive the latest updates without needing to visit the website directly. This feed is typically accessible through a URL like yourwebsite.com/feed.
An RSS feed includes the title, summary, and a link to the full content of each post, allowing users to quickly scan through and decide what they want to read. This method of content distribution is particularly useful for readers who want to stay informed about their favorite websites’ latest posts in an efficient and organized manner.
Benefits of Creating Custom RSS Feeds in WordPress
Creating custom RSS feeds in WordPress offers numerous advantages that can significantly enhance your website’s functionality and user experience. Here are some key benefits:
- Enhanced User Experience: Custom RSS feeds allow you to segment your content based on categories, tags, or custom post types. This means your readers can subscribe to feeds that are specifically tailored to their interests, providing a more personalized and satisfying experience. For instance, if your website covers a wide range of topics, such as technology, health, and lifestyle, you can create separate RSS feeds for each category. Users interested in technology can subscribe to the technology feed, ensuring they only receive relevant updates.
- Improved Content Distribution: By creating custom RSS feeds, you can strategically distribute your content to targeted audiences. This can be particularly beneficial for promotional content or special announcements. For example, you can create a custom feed for a specific event or campaign, ensuring that subscribers receive timely and relevant information directly in their feed readers.
- Boosted Engagement and Retention: Tailored RSS feeds help in maintaining and increasing reader engagement. When users receive content that is highly relevant to their interests, they are more likely to interact with it, share it, and return to your site for more. This targeted approach can significantly boost user retention and loyalty.
- SEO Advantages: Custom RSS feeds can also have SEO benefits. By segmenting your content and making it easily accessible to search engines, you can improve the discoverability of your posts. Search engines can index these feeds, potentially leading to higher rankings and increased organic traffic.
- Streamlined Content Management: For website administrators, custom RSS feeds offer a more organized way to manage and distribute content. Instead of having a single feed that includes all posts, you can create feeds that focus on specific areas of your site, making it easier to track and analyze the performance of different content types.
- Increased Monetization Opportunities: If your website includes sponsored content or affiliate links, custom RSS feeds can help maximize your revenue opportunities. By targeting specific audience segments with relevant promotional content, you can increase the chances of Woocommerce conversion rate and clicks.
By harnessing the power of custom RSS feeds in WordPress website, you can optimize content delivery, cater to diverse audience preferences, and ultimately enhance the overall user experience on your WordPress site. Whether you aim to improve engagement, streamline content management, or boost SEO, custom RSS feeds are a valuable tool in your WordPress toolkit.
Methods to Create Custom RSS Feeds in WordPress
Creating custom RSS feeds in WordPress can significantly enhance how your content is distributed and consumed. There are two primary methods for setting up custom RSS feeds: using plugins and manually coding them. Both approaches offer unique advantages and can be tailored to different needs and technical expertise levels.
Method 1: Using Plugins to Create Custom RSS Feeds
WordPress plugins simplify the process of creating custom RSS feeds in WordPress by providing user-friendly interfaces and pre-built functionality. These plugins allow you to configure and customize your RSS feeds without needing to write any code. They are ideal for users who prefer a straightforward approach and want to implement custom RSS feeds quickly.
Several plugins are available to help you create and manage custom RSS feeds in WordPress. Some popular options include:

- This widely-used plugin is ideal for aggregating RSS feeds from multiple sources, including your own custom feeds. With over 50,000 active installations, it allows you to combine feeds from different categories or external sources into a single, comprehensive feed. This is particularly useful if you want to consolidate content from various parts of your site or other websites into one feed, making it easier for users to access all relevant content in one place.

- Category Specific RSS Feed Subscription: This plugin enables you to create RSS feeds tailored to specific categories or tags. Users can subscribe to these specialized feeds based on their interests, allowing them to receive updates only for the content that matters most to them. This segmentation can enhance user engagement by delivering more relevant content directly to subscribers' feed readers or inboxes.

- WPeMatico RSS Feed Fetcher: Designed as an autoblogging tool, WPeMatico allows you to automatically publish posts from RSS, Atom, and XML feeds of your choice. Organized into campaigns, it simplifies content syndication and automates updates, saving time and effort in content management.
Among these options, WP RSS Aggregator is highly recommended due to its robust feature set and significant user base, making it a reliable choice for most users looking to create and manage custom RSS feeds effectively.
Steps to Create Custom RSS Feeds Using Plugins
Step 1: Install and Activate the Plugin:

To create custom RSS feeds in WordPress using a plugin, the first step involves installing and activating the chosen plugin. Begin by navigating to your WordPress dashboard, which is the central hub for managing your site. From this main control panel, locate the “Plugins” menu on the left-hand side.
Click on “Plugins” to reveal a dropdown menu and then select “Add New.” This will direct you to the WordPress Plugin Repository, where you can search for various plugins available for installation. In the search bar located on the right side of the page, enter the name of the plugin you wish to use, such as “RSS Aggregator.” This plugin is popular for its ability to manage and customize RSS feeds effortlessly.
Once the search results display, locate the desired plugin from the list. Click the “Install Now” button adjacent to the plugin name. WordPress will then download and install the plugin onto your site. After installation is complete, the button will change to “Activate.” Click “Activate” to enable the plugin and integrate it with your WordPress site.
With the plugin activated, you can now proceed to configure and customize your RSS feeds according to your needs, leveraging the features offered by the plugin to enhance your content distribution.
Step 2: Configure Feed Settings:

After activating the plugin for creating custom RSS feeds in WordPress, the next step involves configuring the feed settings to ensure it meets your specific requirements. The configuration process begins by locating the plugin's settings page, typically found under the "Settings" menu or as a dedicated item in the WordPress dashboard menu.
For WP RSS Aggregator, navigate to "RSS Aggregator" > "Feed Sources" to access the feed configuration options. Here, you can add new feed sources or customize existing ones.
Add New Feed Sources or Configure Existing Ones
- URL: Enter the URL of the RSS feed you want to aggregate or create. This URL points to the source of the content you wish to include in your custom feed.
- Limit: Set the number of feed items to display. This option allows you to control how many recent posts or updates appear in the feed, helping to manage content volume and ensure relevance.
- Unique Titles Only: Enable this option to include only items with unique titles in your feed. This helps avoid duplicate entries and maintains the uniqueness of content presented to your subscribers.
- Link to Enclosure: If your feed includes multimedia content, such as audio or video files, enable this option to provide a direct link to these enclosures. It ensures users can easily access and download multimedia content from your feed.
- Use Source Info: This option allows you to include metadata from the original source, such as author name and publication date. It adds credibility and context to the aggregated content.
- Use GUIDs: Enabling GUIDs (Globally Unique Identifiers) ensures each feed item is uniquely identified, even if the title or URL changes. This is crucial for maintaining the integrity and accuracy of your feed, preventing issues with duplicate or missing entries.
- Feed Request User Agent: Customize the user agent string used when fetching feeds. This can help with compatibility and ensure the feed is correctly retrieved from sources that might block or filter based on user agent strings.
By carefully configuring these settings, you can create a custom RSS feed in WordPress tailored to your audience's preferences, delivering relevant and unique content while maintaining high levels of integrity and usability. This step is crucial to ensure your custom RSS feed effectively distributes your content, maximizing engagement and satisfaction among your subscribers. Once configured, the plugin will generate a shortcode, which you can use anywhere on your website, whether in a post or a page. Be sure to copy this shortcode for further steps.
Step 3: Customizing the Feeds Template

After configuring the feed settings in WP RSS Aggregator or any similar plugin, the next crucial step is to create or customize a template for your RSS feed. Templates determine how the items imported through the plugin are displayed on your site. You have various options to tailor these templates to fit your design and content presentation needs. Here’s a detailed guide on customizing your RSS feed template:
Template Name
First, assign a unique name to your template. This helps you identify and manage different templates, especially if you plan to use multiple ones for various feed types.
Template Type
WP RSS Aggregator offers different template types, including list, excerpt, and grid templates. You can choose the type that best suits your content presentation. For more advanced customization, you can opt for a customizable grid template, which allows you to organize feed items in a visually appealing manner.
Template Options
Next, configure the various template options to customize the appearance and content of your feed items:
- Link Title to Original Article: Ensure that the title of each feed item links back to the original source article. This improves navigation and gives credit to the original content creator.
- Title Maximum Length: Set a maximum length for titles. If you prefer no limit, leave this option blank.
- Number of Items to Show: Specify the number of feed items to display per page. A common setting is 15, but you can adjust this based on your content volume and layout preferences.
- Show Publish Date: Enable this option to display the publication date of each feed item. This helps readers understand the recency of the content.
- Date Prefix: Add a prefix before the publish date, such as "Published on:", to make it clear and contextual.
- Date Format: Choose your preferred date format, such as "Y-m-d" (Year-Month-Day). This standardizes the display of dates across your feed items.
- Enable "Time Ago" Format: Activate this feature to display the time since the article was published (e.g., "20 minutes ago"). This format can make the feed more engaging and relevant.
- Show Source Name: Display the name of the original source for each feed item. This is useful for giving credit and adding credibility to the feed content.
- Source Prefix: Add a prefix before the source name, like "Source:". This helps distinguish the source name from the rest of the content.
- Link Source Name: Ensure that the source name links back to the original website. This improves user experience and attribution.
- Show Author Name: If available, display the author’s name for each feed item. This adds a personal touch and credibility to the content.
- Pagination: Enable pagination to navigate through older and newer feed items. This is essential for user-friendly navigation.
- Show Bullets: Decide whether to display bullets for each feed item. Bullets can improve readability and organization.
- Bullet Style: Customize the bullet style to match your site’s design. Options might include different shapes, colors, or icons.
Once you have configured all the template options, click on the "Publish" button. This action will save your template settings and generate a shortcode assigned to this specific template. Copy this shortcode for further use.
Step 4: Display your custom RSS Feed:

After configuring your feed settings and customizing the template using a plugin, displaying your custom RSS feed on your WordPress site is straightforward. You typically receive two shortcodes from the plugin: one without an attached template and another with a template. Both can be used anywhere on your website to display the custom feed.
To display your custom RSS feed, navigate to the WordPress dashboard and select the page or post where you want the feed to appear. Edit the page or post, and in the content editor, paste the shortcode provided by the plugin. This shortcode will embed the custom RSS feed directly into the page or post. Once you have pasted the shortcode, publish or update the page.

Your custom RSS feed should now be live and visible on the specified page or post. The next step is to ensure that the feed integrates seamlessly with your website’s design. Use CSS to customize the appearance of the feed, matching it to your site's overall look and feel. Adjust fonts, colors, margins, and other styling elements to create a cohesive and visually appealing presentation.
By following these steps, you can effectively display and customize your custom RSS feed, enhancing user experience and maintaining design consistency across your WordPress site.
Method 2: Manually Coding Custom RSS Feeds
For those with coding experience or a need for highly customized RSS feeds in WordPress website, manually coding provides greater control over the feed's structure and content. This method involves creating custom RSS feed templates and modifying your WordPress theme files.
Preparing for Manual Coding
Understand RSS Feed Structure
Before diving into the creation of custom RSS feeds through manual coding, it’s crucial to understand the fundamental structure of RSS feeds. RSS, which stands for Really Simple Syndication, uses a standardized XML format to deliver content updates. The basic elements of an RSS feed include <channel>, <title>, <link>, and <item>.
- The <channel> element serves as the container for the entire feed, encapsulating all other elements.
- The <title> element provides the name of the feed, which is typically the name of your website or a specific section of your site.
- The <link> element contains the URL of your website, directing users to your homepage or the section of your site that the feed represents.
- The <item> elements are used to list individual entries within the feed, such as blog posts or articles. Each <item> typically includes a title, link, description, and publication date.
Familiarizing yourself with these elements is essential as they form the backbone of your custom RSS feed. Reviewing the standard RSS feed format helps in understanding how to structure your feed correctly, ensuring it is both functional and compliant with RSS specifications. Resources like the RSS 2.0 Specification provide detailed guidelines on the required and optional elements for a valid RSS feed.
Backup Your WordPress Site

Before making any modifications to your WordPress theme files, it is imperative to perform a complete backup of your site. Backing up your website ensures that you can restore it to its previous state if anything goes wrong during the coding process. This step is a safeguard against potential data loss or site malfunctions that could occur from incorrect code implementation or unforeseen issues.
To back up your WordPress site, you can use plugins like UpdraftPlus or manually create a backup via your hosting provider’s control panel. The backup should include all your files, databases, and media. Store the backup in a secure location, such as an external drive or cloud storage, to ensure easy access if restoration is needed.
Performing a thorough backup not only protects your content and site functionality but also provides peace of mind, allowing you to focus on the coding process without fear of irreversible errors. By taking this precautionary step, you lay a solid foundation for safely creating custom RSS feeds through manual coding.
Steps to Create Custom RSS Feeds Manually
Step 1: Create a Custom Template File:

The first step in manually creating custom RSS feeds in WordPress is to create a custom template file. This process involves accessing your WordPress theme directory via FTP or a file manager and then creating a new PHP file to serve as your custom RSS feed template. If you are still in the phase of choosing a theme for your website then you can purchase premium WordPress Elementor themes from WP Elemento.
Accessing Your WordPress Theme Directory via FTP or a File Manager
To begin, you need to access the files on your WordPress server. Your web hosting service may provide a file manager or an FTP client like FileZilla that can be used for this purpose.
- Using an FTP Client:
- Download and install an FTP client if you haven’t already.
- Using your hosting provider's FTP credentials (hostname, username, password), open the FTP client and connect to your server.
- After connecting to WordPress, navigate to the public_html or www folder where your installation is located.
- Using a File Manager:
- Log in to your web hosting account and access the control panel (e.g., cPanel, Plesk).
- Locate the file manager tool, which allows you to manage the files on your server.
- Navigate to the root directory of your WordPress installation.
In both cases, you must locate the wp-content/themes/your-theme directory, where your-theme is the active theme. This is where you will create the new PHP file for your custom RSS feed template.
Creating a New PHP File for Your Custom RSS Feed Template
Once you’ve accessed the theme directory, the next step is to create a new PHP file that will serve as the template for your custom RSS feed.
- Creating the File:
- Right-click within the theme directory and select the option to create a new file.
- Name this file something descriptive, such as custom-rss-feed.php. This name helps you easily identify the file’s purpose.
- Editing the File:
- Open the newly created custom-rss-feed.php file in a code editor. Most FTP clients and file managers have built-in editors, but you can also download the file to your local computer and use an editor like Sublime Text, VS Code, or Notepad++.
- Start by adding the basic structure of an RSS feed to this file. Begin with the XML declaration and the RSS opening tags:
<?php
header('Content-Type: application/rss+xml; charset=UTF-8');
echo '<?xml version="1.0" encoding="UTF-8" ?>';
?>
<rss version="2.0">
<channel>
<title><?php bloginfo('name'); ?></title>
<link><?php bloginfo('url'); ?></link>
<description><?php bloginfo('description'); ?></description>
<language><?php bloginfo('language'); ?></language>
- This basic setup initializes your custom RSS feed with the necessary headers and opening tags, setting the stage for further customization.
By successfully accessing your theme directory and creating a custom PHP template file, you lay the foundation for generating a custom RSS feed tailored to your specific requirements. This initial step is crucial for ensuring that your custom feed is properly integrated with your WordPress site and ready for further development and customization.
Step 2: Query and Display Content:
After creating a new PHP file for your custom RSS feed template, the next crucial step is to query and display content using WordPress functions. This allows you to fetch specific posts and format them appropriately within the RSS feed structure. Here’s a detailed breakdown of how to achieve this:
- The WP_Query class in WordPress enables you to query posts based on specific criteria. For example, to display posts from a specific category, you can initialize the WP_Query object with parameters such as category_name and posts_per_page:

$query = new WP_Query(array(
'category_name' => 'your-category-slug',
'posts_per_page' => 10,
));
?>
This snippet sets up a query to fetch the latest 10 posts from the specified category.
- Use a while loop to iterate through the posts returned by the query. The have_posts() method checks if there are posts to display, and the_post() sets up the post data for each iteration:
while ($query->have_posts()) : $query->the_post();
?>
This ensures that each post is processed and displayed within the loop.
- Within the loop, you structure each post as an <item> in the RSS feed. Use WordPress template tags to output the post title, permalink, excerpt, and publication date:

<item>
<title><?php the_title(); ?></title>
<link><?php the_permalink(); ?></link>
<description><?php the_excerpt(); ?></description>
<pubDate><?php the_date('D, d M Y H:i:s O'); ?></pubDate>
</item>
<?php endwhile; wp_reset_postdata(); ?>
- <title><?php the_title(); ?></title> outputs the post title.
- <link><?php the_permalink(); ?></link> provides the link to the full post.
- <description><?php the_excerpt(); ?></description> includes a brief summary of the post.
- <pubDate><?php the_date('D, d M Y H:i:s O'); ?></pubDate> shows the publication date in a format suitable for RSS feeds.
- After the loop, use wp_reset_postdata() to restore the original post data. This is important to ensure that global post variables are reset, preventing any interference with other queries or template tags.
By following these steps, you can effectively query and display content in your custom RSS feed, tailored to specific categories or criteria.
Step 3: Integrate the Custom Feed with WordPress:
After creating a custom RSS feed template in WordPress, the next crucial step is making it accessible through a user-friendly URL. This involves adding a rewrite rule to your theme's functions.php file. This rule allows WordPress to recognize and route requests for your custom feed URL to the appropriate PHP file that generates the RSS feed.
To achieve this, you need to modify your theme's functions.php file, which is located in your WordPress theme directory. This file is used for adding custom functions and hooks to your WordPress site. Here’s how you can add the necessary rewrite rule:
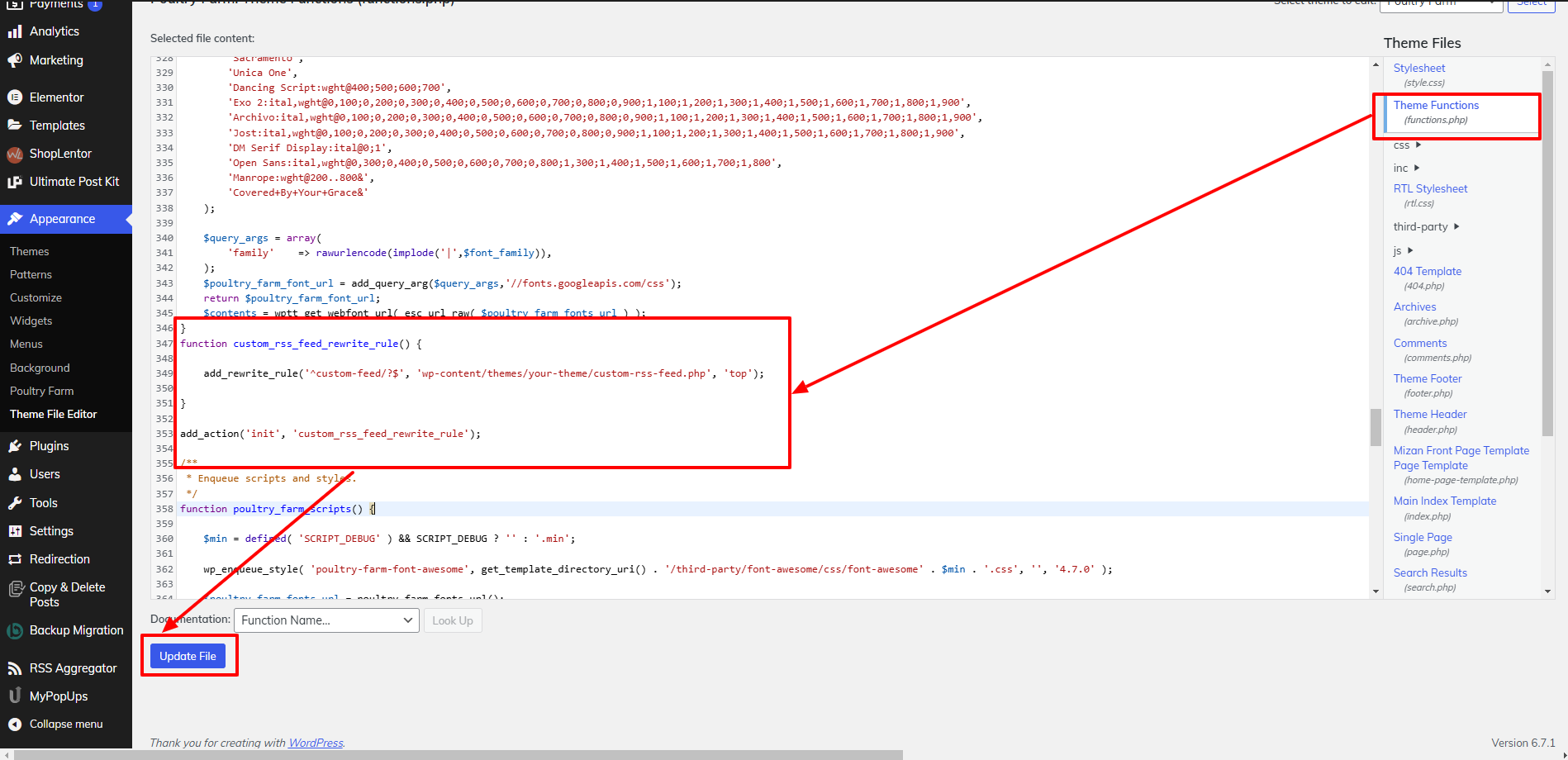
function custom_rss_feed_rewrite_rule() {
add_rewrite_rule('^custom-feed/?$', 'wp-content/themes/your-theme/custom-rss-feed.php', 'top');
}
add_action('init', 'custom_rss_feed_rewrite_rule');
Explanation of the Code:
- Function Definition (custom_rss_feed_rewrite_rule):
- This function utilizes add_rewrite_rule, a WordPress function that creates a new URL rewriting rule.
- '^custom-feed/?$' specifies the URL pattern for the custom feed. In this case, any request to yourwebsite.com/custom-feed will be matched.
- 'wp-content/themes/your-theme/custom-rss-feed.php' is the path to the PHP file that generates the custom RSS feed. Replace your-theme with the name of your active theme directory.
- Hooking into init:
- add_action('init', 'custom_rss_feed_rewrite_rule'); hooks your custom function into WordPress’s initialization process. This ensures that the rewrite rule is added when WordPress sets up its permalink structure.
After adding this code, you need to refresh your permalinks to ensure WordPress recognizes the new rewrite rule. You can do this by visiting Settings > Permalinks in your WordPress dashboard and simply clicking "Save Changes." This refreshes the permalink rules and integrates your custom RSS feed URL with WordPress, making it accessible and functional.
Step 4: Test and Validate Your Feed:
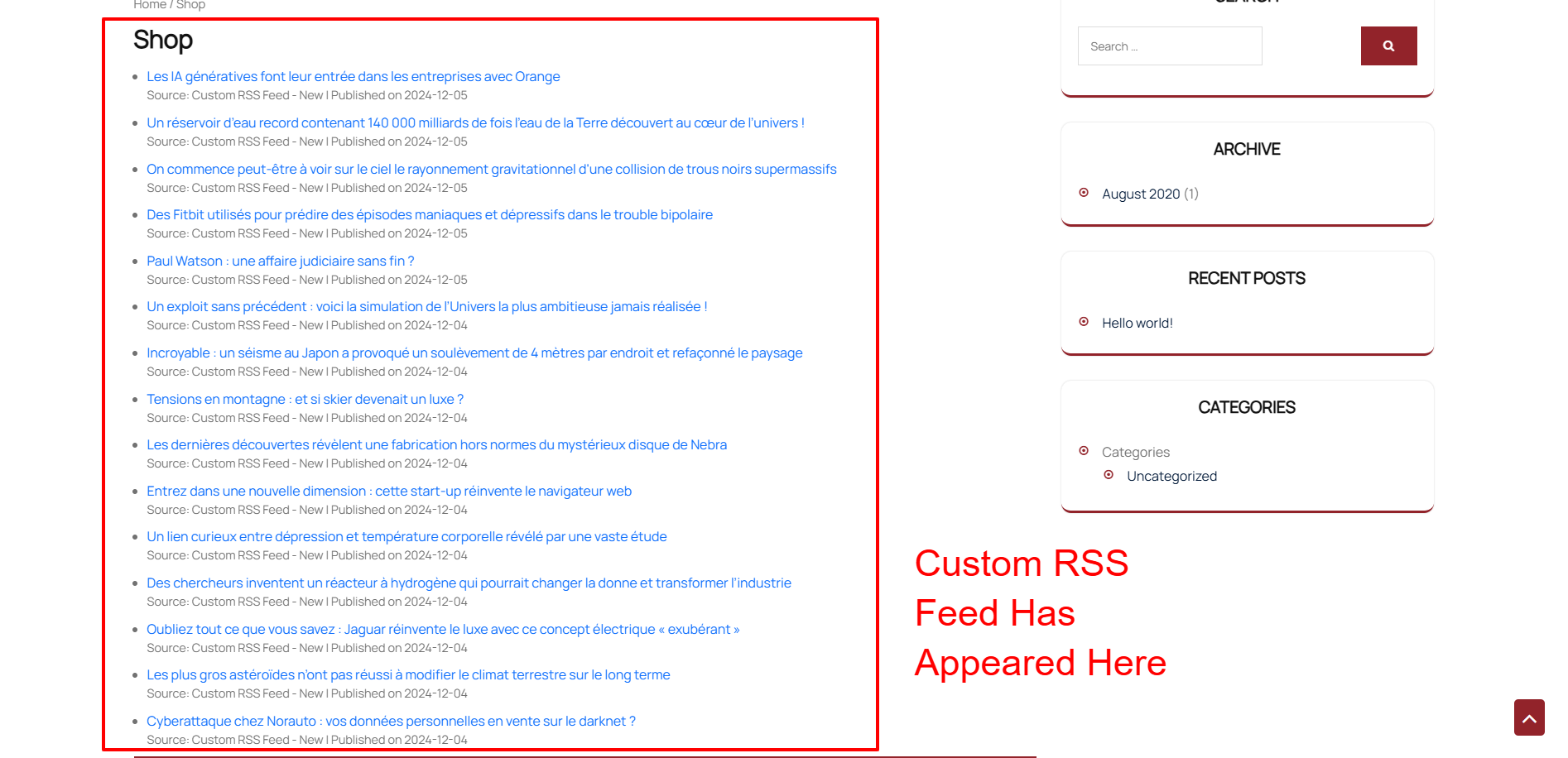
Once you've manually created custom RSS feeds in WordPress, it's crucial to test and validate it to ensure it functions correctly and adheres to RSS standards.
- Testing the Feed: First, visit the URL where your custom feed is located, typically yourwebsite.com/custom-feed (or the specific URL you designated). Open this URL in a web browser to check if the feed displays correctly. The feed should render as XML, showcasing structured data like titles, links, descriptions, and publication dates for your content. To further confirm proper functionality, paste the feed URL into an RSS feed reader or aggregator. Ensure the reader correctly displays your posts and that all feed items appear as expected. Verify that the feed updates automatically with new content and that there are no errors or broken links.
- Validating the Feed: To ensure your custom RSS feed conforms to industry standards, use tools such as the W3C Feed Validation Service. Paste your feed URL into the validator and review the results. The validator will check for syntax errors and compliance with RSS specifications. Address any issues or warnings identified by the tool to ensure your feed is both functional and standards-compliant, providing a reliable experience for your users.
Conclusion
In conclusion, custom RSS feeds in WordPress offer a powerful way to enhance content distribution and engage your audience more effectively. Understanding RSS feeds and their benefits is crucial for optimizing how your content reaches your readers. By creating custom RSS feeds, you can tailor content delivery to specific interests, improve user engagement, and streamline content management.
You can choose between using plugins or manually coding your feeds based on your technical expertise and customization needs. Plugins offer a user-friendly approach with quick setup and additional features, while manual coding provides complete control over your feed’s structure and content.
Ultimately, whether you opt for a plugin or custom code, implementing custom RSS feeds can significantly boost your site’s functionality and user experience. Embrace these methods to maximize your content’s reach and keep your audience engaged with precisely what they want.