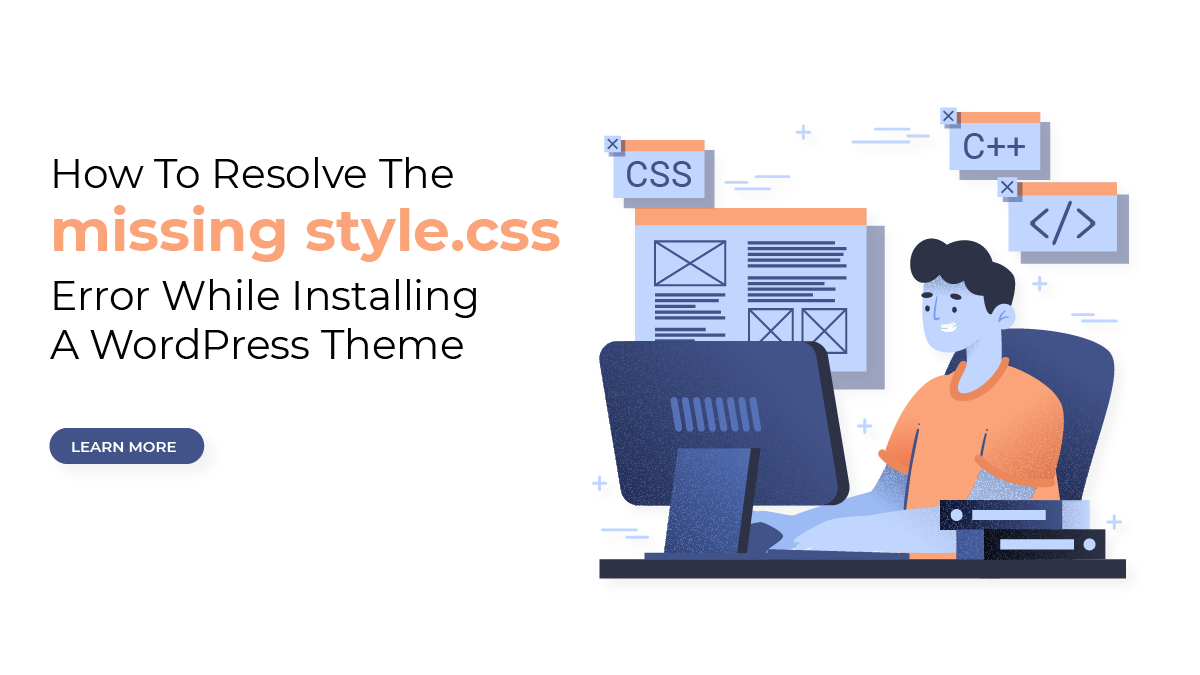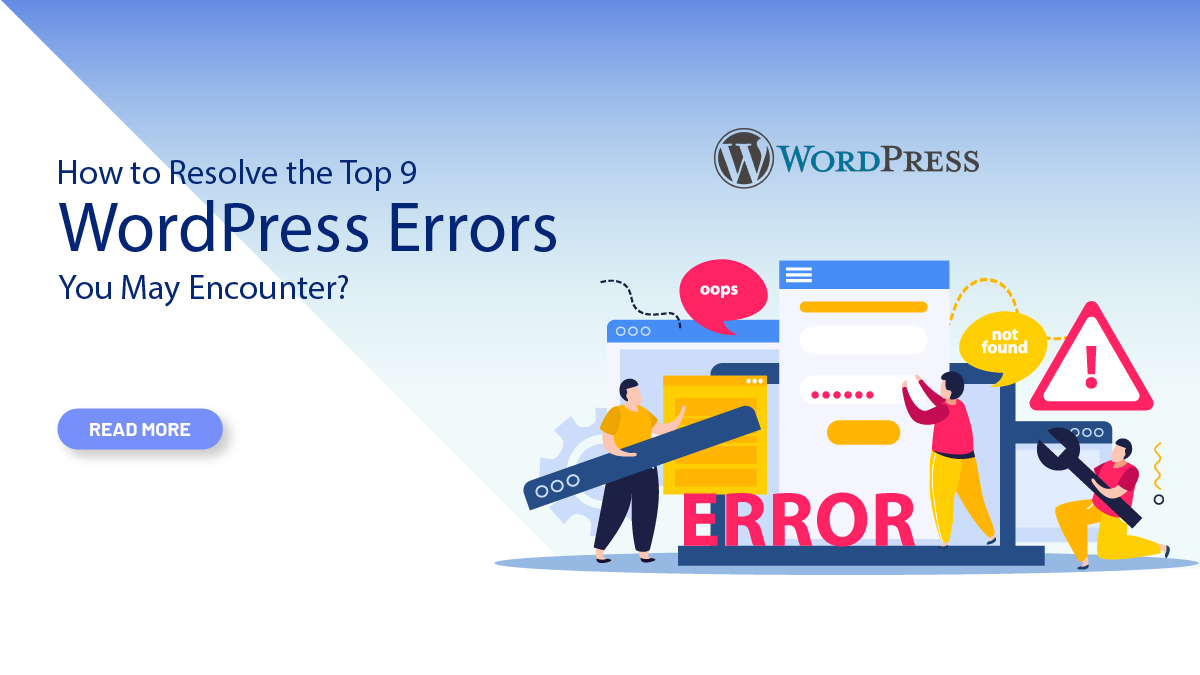Getting a new theme installed on your WordPress site can be an exciting experience. A new theme can give your website a fresh look and new features to enhance your user experience. However, sometimes things don't go as planned and you may encounter errors during the installation process. One of the most Common WordPress Errors that users come across is the "missing style.css" error.
This error occurs when the theme you are trying to install is missing the style.css file, which is a required file for all WordPress themes. Without this file, the theme cannot be activated and your website will not display properly. This error can be quite frustrating, especially if you have spent time and money on purchasing a new theme. It can be caused by many reasons, like uploading a theme in the wrong format, uploading a theme to the wrong location, or a corrupted theme file. By understanding the cause of the error, you can take the appropriate steps to resolve it.
The good news is that this error is relatively easy to fix and can be resolved in a few simple steps. In this blog post, we will explain the causes of the "missing style.css" error and show you how to troubleshoot and resolve the issue. By following this guide, you will be able to install your new theme and enjoy the new look and features that it brings to your website. So, if you are facing the "missing style.css" error, don't worry. With this blog, you will be able to resolve the issue and get your website back up and running in no time.
What Is "Missing Style.css"?

"style.css" is a cascading style sheet (CSS) file that is used to define the visual presentation of a website or web page. It is a fundamental building block of web design and is used to control the layout, colors, fonts, and other visual elements of a website. In the context of WordPress, style.css is a required file for a theme.
It contains all the CSS styles that control the layout and presentation of the theme. WordPress uses the information in the theme's style.css file, such as the theme name and version number, to identify and display the theme in the Appearance > Themes section of the WordPress admin area. It is important to note that the style.css file is a part of any WordPress theme, and it's a mandatory file for a theme to be recognized by WordPress.
"Missing Style.css" typically refers to an error message that occurs when a web page is unable to locate or load a cascading style sheet (CSS) file. A CSS file contains a set of instructions that dictate how the HTML elements on a web page should be presented, such as colors, fonts, and layout. Without the CSS file, the web page may not be able to properly display the intended design and formatting. There can be several reasons for getting a "missing style.css" error while installing a WordPress theme. Some common causes include:
-
- The theme is not properly uploaded or extracted.
- The theme is missing the "style.css" file.
- The theme's "style.css" file is not in the correct location.
- The theme's "style.css" file is not properly formatted.
- The theme is not compatible with your version of WordPress.
How To Resolve The "missing style.css" Error?
The "missing style.css" error can occur when trying to activate a theme in WordPress. Here are some steps to easily fix the missing style.css error in WordPress.
Verify The File Path Of Your "style.css" File.
The "Verify the file path of your style.css file" step is the first and most important step in resolving the "missing style.css" error. The file path of the style.css file refers to the location of the file on your website's server, and it must be correctly specified in the HTML file in order for the styles to be applied. Here's how you can verify the file path of the style.css file:- Open the HTML file that is encountering the "missing style.css" error.
- Locate the line of code that links to the style.css file. It should look something like this:
- Check the "href" attribute in the code to see what file path is specified.
- Make sure that the file path specified in the "href" attribute is correct and leads to the actual location of the style.css file on your website's server.
It's important to ensure that the file path is correct because even a small mistake in the file path can prevent the styles from being applied to your website. For example, if you specified the file path as "path/to/style.css" but the actual location of the file is "path/to/styles/style.css", the styles will not be applied. If the file path is incorrect, you can simply update the "href" attribute in the HTML code to the correct file path.
Once you have corrected the file path, save the HTML file and refresh your website to see if the styles have been applied. By verifying the file path of your style.css file, you can take a big step towards resolving the "missing style.css" error and getting your styles to show up on your website.
Check The Spelling Of The File Name And File Path
"Check the spelling of the file name and file path" is an important step in resolving the "missing style.css" error. A small mistake in spelling can cause the style sheet to not be properly linked to the HTML file, resulting in the error. Here's what you need to do:- Open the HTML file that is linked to the style.css file: This file will contain the code that links the style sheet to the HTML file. You can open it in any text editor, such as Notepad or Sublime Text.
- Look for the line: that starts with "link rel="stylesheet" type="text/css" href="...". This line specifies the file path of the style.css file. The "href" attribute should contain the file path.
- Check the spelling of the file name and the file path: Verify that the file name "style.css" is spelled correctly, as well as the file path that is specified in the "href" attribute. Make sure that there are no typos or other mistakes in the spelling.
- Correct any spelling mistakes: If you find any spelling mistakes, correct them and save the HTML file.
- Refresh the page in your web browser: After correcting the spelling mistakes, refresh the page in your web browser to see if the "missing style.css" error has been resolved.
It's important to be thorough when checking the spelling, as even a small mistake can cause the error to persist. By following these steps, you can quickly resolve the "missing style.css" error by ensuring that the file name and file path are spelt correctly.
Check If The "style.css" File Exists
The third step in resolving the "missing style.css" error is to check if the style.css file actually exists in the specified location. This is a crucial step because if the file is missing, the error will persist even if the file path and file name are spelled correctly and have the proper permissions. To check if the style.css file exists, follow these steps:- Navigate to the location specified in the HTML file: The first step is to navigate to the location of the style.css file as specified in the HTML file. You can find the location in the HTML code by looking for a line that starts with "link rel="stylesheet" type="text/css" href="...". The "href" attribute will contain the file path of the style.css file.
- Search for the style.css file: Once you are in the specified location, search for the style.css file. You may need to sort the files by name, date, or size to find the style.css file more easily.
- Check the file's properties: If you find the style.css file, check its properties to ensure that it is a CSS file and not a different type of file with a similar name. You can do this by right-clicking the file and selecting "Properties" or "Get Info" (depending on your operating system).
- Ensure the file is not empty: If the style.css file exists, check to see if it is empty. If the file is empty, add the necessary styles to it.
If the style.css file does not exist in the specified location, you will need to create a new style.css file. You can do this by using a text editor, such as Notepad or Sublime Text, to create a new file and save it with the .css file extension. Then add the necessary styles to the file and save it.
By following these steps, you should be able to determine whether the style.css file exists and, if it does, whether it is properly formatted and contains the necessary styles. If the style.css file is missing or is not properly formatted, the "missing style.css" error will persist until the issue is resolved.
Check The Permissions Of The "style.css" File
The "Check the permissions of the style.css file" step is an important step in resolving the "missing style.css" error. This step ensures that the web server has the proper permissions to read the style.css file and serve it to the client. Here's how you can check the permissions of the style.css file in detail:- Access your web server's file system: You can do this either via a web-based control panel, FTP client, or terminal.
- Locate the style.css file: Once you have access to the file system, navigate to the directory where the style.css file is located.
- Check the file's permissions: Each file on a web server has a set of permissions that dictate who can access and modify the file. You can usually check the permissions of a file by right-clicking on it and selecting "Properties" or "Info." In a terminal, you can use the "ls -l" command to view the file's permissions.
- Verify the permissions: The permissions of the style.css file should be set to allow the webserver to read the file. This is typically represented by the letter "r" (for "read") in the permissions section of the file's properties. For example, the permissions of the style.css file might be set to "644," which means that the file owner can read and write the file, while everyone else can only read it.
- Change the permissions if necessary: If the permissions of the style.css file are not set correctly, you can change them to allow the webserver to read the file. This can be done through the file's properties or by using the "chmod" command in a terminal. For example, to change the permissions of the style.css file to "644," you could use the following command: "chmod 644 style.css."
By verifying and adjusting the permissions of the style.css file, you can ensure that the web server has the proper access to the file and can serve it to clients. If the permissions are set correctly and you are still encountering the "missing style.css" error, you may need to try one of the other steps in the resolution process.
Try Using A Relative URL Instead Of An Absolute URL.
The step "Try using a relative URL instead of an absolute URL" is an important part of resolving the "missing style.css" error. In this step, you change the URL in the HTML file that links to the style.css file from an absolute URL to a relative URL. An absolute URL specifies the complete path to a file, including the protocol (e.g., "http://" or "https://"), the domain name, and the file location. Using the example URL "https://www.example.com/style.css" as an example, you can see that it's an absolute link.
On the other hand, a relative URL specifies the path to a file relative to the current page. For example, "./style.css" is a relative URL that specifies the path to a file named "style.css" in the same directory as the current page. Using a relative URL has several advantages.
First, it is more flexible and can work correctly on different servers and in different environments, regardless of the domain name or file structure. Second, it is easier to maintain and update, since you don't need to change the URL if the file structure changes.
To switch to a relative URL, simply replace the absolute URL in the HTML file with a relative URL. For example, if the HTML file contains the following line:
<link rel="stylesheet" type="text/css" href="https://www.example.com/style.css">
Replace it with:
<link rel="stylesheet" type="text/css" href="./style.css">
Save the HTML file and reload the page in your web browser to see if the error has been resolved. If the error persists, you may need to try a different relative URL that is more specific to the file location, such as "../style.css" or "./css/style.css".
Validate The HTML Code
The final step in resolving the "missing style.css" error is to validate the HTML code to ensure that it is well-formed and adheres to the standards set by the World Wide Web Consortium (W3C). This can be done by using the W3C Markup Validation Service, which is a free online tool that checks the HTML code against the W3C standards and returns a report indicating any errors or warnings that need to be fixed.
To use the W3C Markup Validation Service, simply go to the website and enter the URL of the page in question or upload the HTML file to the site. The service will then scan the code and return a report indicating any errors or warnings that need to be addressed. If there are errors, they will need to be corrected in the HTML code in order to resolve the "missing style.css" error.
It's important to validate the HTML code in order to ensure that the page is properly formatted and adheres to the standards set by the W3C. This not only helps to resolve errors like the "missing style.css" error, but it also helps to ensure that the page will be properly rendered in different browsers and on different devices.
Conclusion
In conclusion, the "missing style.css" error is a common problem faced by many WordPress users during theme installation. It occurs when the style.css file is missing or not properly linked to the theme.
The good news is that it can be easily resolved by following the steps outlined in this blog. From Verifying the file path to validating the HTML code, these steps can help ensure that the theme is properly installed and functioning as intended.
It's important to remember that theme installation is a crucial step in setting up a WordPress site, and it's always a good idea to carefully check for any errors before launching a new site. By following these simple steps, you can resolve the "missing style.css" error related to WordPress Elementor themes and avoid any potential headaches in the future.