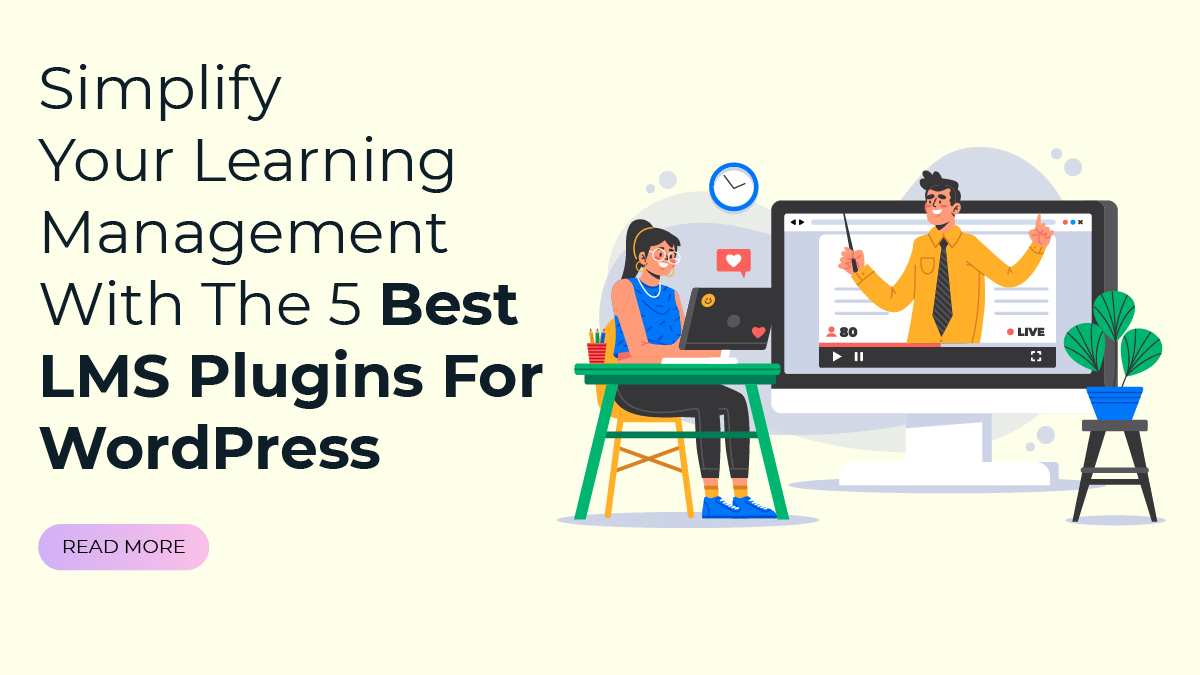WordPress, the powerhouse of website creation, often requires routine maintenance to keep it running smoothly and securely. However, despite its user-friendly interface, encountering errors during maintenance mode is not uncommon. Picture this: you're diligently updating your plugins or themes when suddenly your site plunges into maintenance mode, leaving you scrambling for a solution. Fret not! This blog is your beacon in the storm, offering clarity on resolving one of the most common stumbling blocks: maintenance mode error in WordPress.
In this blog, we'll delve into the intricacies of WordPress maintenance mode errors, equipping you with the knowledge and tools to navigate them effortlessly. From understanding the underlying causes to implementing effective troubleshooting strategies, we've got you covered every step of the way. Let’s unravel the mysteries of WordPress maintenance mode errors and empower you to become a proficient troubleshooter in your website maintenance endeavors.
What Exactly Is A Maintenance Mode Error In WordPress?

Maintenance mode in WordPress is a feature that allows website administrators to perform updates, upgrades, or modifications without disrupting the user experience. When activated, it displays a message informing visitors that the site is undergoing maintenance and will be back online shortly. However, despite its usefulness, maintenance mode errors can occur, disrupting the smooth operation of your website. Maintenance mode errors typically manifest as an unexpected failure to exit maintenance mode, resulting in the website being stuck in a perpetual state of maintenance.
This can be frustrating for both site owners and visitors, as it renders the site inaccessible and prevents normal operations from resuming. One common scenario is when WordPress fails to properly exit maintenance mode after updates or modifications have been completed. This can happen due to various reasons, including technical glitches, conflicts with plugins or themes, or incomplete update processes. As a result, the website remains trapped in maintenance mode, displaying the maintenance message indefinitely.
What Causes This Maintenance Mode Error In WordPress?
Maintenance Mode errors in WordPress can be frustrating obstacles, often disrupting website functionality during crucial updates or modifications. These errors occur when WordPress enters Maintenance Mode but fails to exit it properly, leaving the site inaccessible to users. Understanding the underlying causes is paramount to resolving these issues effectively.- Incomplete Updates: One of the primary triggers for Maintenance Mode errors is incomplete updates. When WordPress initiates an update process for plugins, themes, or the core software, it enters Maintenance Mode to ensure uninterrupted execution. If the update process gets interrupted due to various reasons such as server timeouts, internet connectivity issues, or abrupt system shutdowns, the site may remain stuck in Maintenance Mode.
- Server Configuration Issues: Maintenance Mode errors can also stem from server configuration discrepancies. Issues like insufficient server resources, misconfigured server settings, or incompatible server software versions can hinder the proper functioning of WordPress Maintenance Mode. For instance, if the server's PHP configuration limits the maximum execution time or memory allocated to PHP scripts, it might interfere with WordPress updates and trigger Maintenance Mode errors.
- Plugin or Theme Compatibility: Plugins and themes play a pivotal role in WordPress customization and functionality. However, conflicts between these extensions and the core WordPress system can result in Maintenance Mode errors. If a plugin or theme isn't compatible with the current WordPress version or with other installed plugins/themes, it might disrupt the update process and cause the site to remain stuck in Maintenance Mode.
- Corrupted Files or Database: Corrupted files or database entries within the WordPress installation can also lead to Maintenance Mode errors. If essential WordPress files or database tables become corrupted due to file system errors, malware infections, or improper handling of data, it can impede the update process and prevent WordPress from exiting Maintenance Mode successfully.
- Permission Issues: Maintenance Mode errors may arise due to incorrect file or directory permissions within the WordPress installation. If the web server doesn't have sufficient permissions to write or modify files during the update process, it can cause internal server errors in WordPress and leave the site stranded in Maintenance Mode.
- Inadequate Disk Space: Insufficient disk space on the server can hinder WordPress updates and trigger Maintenance Mode errors. When there isn't enough space to store temporary files generated during the update process, WordPress may encounter errors and fail to exit Maintenance Mode properly.
- External Factors: External factors such as network congestion, server downtime, or conflicts with third-party services can also contribute to Maintenance Mode errors. If WordPress is unable to communicate with external servers or services required for updates, it may result in errors and leave the site stuck in Maintenance Mode.
Identifying and addressing these underlying causes is essential for resolving Maintenance Mode errors and restoring normal website functionality.
How Does Maintenance Mode Error In WordPress Impact The Website And User Experience?
Maintenance mode errors in WordPress can have significant impacts on both the website itself and the overall user experience. Understanding these effects is essential for comprehending the urgency of resolving maintenance mode errors promptly.- Website Downtime: Perhaps the most immediate impact of a maintenance mode error is website downtime. When a WordPress site enters maintenance mode due to an error, it becomes inaccessible to visitors. This downtime can range from a few minutes to several hours or longer, depending on the severity of the error and the time it takes to resolve it. Extended periods of downtime can be detrimental to the website's reputation, credibility, and online visibility, especially for businesses or organizations that rely on their website for customer engagement or revenue generation.
- Loss of Traffic and Revenue: Website downtime resulting from a maintenance mode error can lead to a loss of traffic and revenue. Visitors who encounter a maintenance mode message when trying to access the site are likely to leave and may not return later. This loss of traffic can translate into decreased sales, leads, or ad revenue for e-commerce sites, blogs, or online businesses. Moreover, if the downtime occurs during peak hours or critical periods such as product launches or promotional campaigns, the financial impact can be even more significant.
- Negative User Experience: Maintenance mode errors can result in a negative user experience for visitors attempting to access the website. Instead of finding the information, products, or services they were seeking, users are greeted with a generic maintenance mode message indicating that the site is temporarily unavailable. This can frustrate users, especially if they were in the midst of completing a transaction or accessing time-sensitive content. Negative experiences like this can damage the website's reputation and discourage visitors from returning in the future.
- SEO Implications: Website downtime caused by maintenance mode errors can also have implications for search engine optimization (SEO). Search engines like Google constantly crawl and index websites to determine their relevance and ranking in search results. When a site is inaccessible due to maintenance mode, search engine bots encounter errors instead of the expected content, which can negatively impact the site's SEO performance. Extended periods of downtime may result in a drop in search engine rankings and organic traffic, requiring additional effort to regain lost visibility and authority.
- Brand Perception and Trust: Beyond the immediate technical impacts, maintenance mode errors can affect the overall perception of the website and the brand it represents. Websites that frequently experience downtime or 403 forbidden error may be perceived as unreliable or unprofessional by visitors. This can erode trust in the brand and deter potential customers or clients from engaging further with the website or its offerings. Building and maintaining a positive brand image requires consistent uptime, reliability, and seamless user experiences, making the timely resolution of maintenance mode errors essential for preserving brand reputation.
Overall, maintenance mode errors in WordPress can have wide-ranging impacts on website functionality, user experience, SEO performance, and brand perception. Minimizing downtime, resolving errors promptly, and implementing proactive measures to prevent future incidents are critical for mitigating these impacts and maintaining the stability and credibility of the website.
How To Resolve A Common Maintenance Mode Error In WordPress?
Resolving a common maintenance mode error in WordPress requires a systematic approach and careful troubleshooting to identify and address the underlying issues causing the error. By following a series of detailed steps, you can effectively resolve maintenance mode errors and restore your WordPress website to normal operation.
1. Check For Recent Updates:

- Manually Update WordPress: If WordPress core updates failed to install automatically, you can manually update the software by downloading the latest version from wordpress.org. Access your website's files via FTP or a file manager provided by your hosting provider and replace the existing WordPress files with the new ones. Be sure to back up your website files and database before proceeding with manual updates to avoid data loss. Moreover you can avoid error establishing a database connection.
- Update Themes and Plugins: Similarly, if themes or plugins failed to update properly, navigate to the "Themes" or "Plugins" section in the WordPress dashboard and update each item individually. Alternatively, deactivate problematic themes or plugins by renaming their respective folders in the "wp-content/themes" or "wp-content/plugins" directory via FTP. This will deactivate the themes or plugins and allow you to access the WordPress dashboard to troubleshoot further.
2. Deactivate Maintenance Mode Manually:

If incomplete updates are not the cause of the maintenance mode error, you can deactivate maintenance mode manually by modifying the WordPress configuration file (wp-config.php). Access your website files via FTP or a file manager, locate the wp-config.php file in the root directory, and download it to your local computer. Open the wp-config.php file using a text editor, such as Notepad or Sublime Text, and search for the following line of code: define('WP_MAINTENANCE', true); Replace the above line with the following code to deactivate maintenance mode: define('WP_MAINTENANCE', false); Save the changes to the wp-config.php file and upload it back to the server, overwriting the existing file. Refresh your WordPress website to ensure that maintenance mode has been successfully deactivated.
3. Clear WordPress Cache:

- Clear Browser Cache: Begin by clearing your browser cache and cookies to ensure that you are viewing the most recent version of your website. Depending on your browser, you can typically find the option to clear cache and cookies in the browser settings or history menu.
- Clear Plugin Cache: If you use a caching plugin such as WP Super Cache or W3 Total Cache, access the plugin settings in the WordPress dashboard and navigate to the "Cache" or "Performance" section. Look for options to clear the cache and flush any stored cache files to ensure that your website content is refreshed.
- Clear Server-Side Cache: If your web hosting provider employs server-side caching mechanisms, such as Varnish or Redis, contact your hosting support team to request a cache purge. Provide them with your website URL and explain that you are experiencing maintenance mode errors caused by outdated cache files.
4. Check File And Folder Permissions:

- Access File Manager or FTP: Log in to your web hosting control panel or use an FTP client to access your website files. Navigate to the root directory of your WordPress installation, typically named public_html or www.
- Set Correct Permissions: Right-click on the wp-content directory and select the "File Permissions" or "CHMOD" option. Set the directory permissions to 755 or 775, depending on your server configuration. Repeat this process for other directories such as wp-admin and wp-includes, ensuring that they have appropriate permissions for WordPress to function properly.
- Check File Permissions: Similarly, check the permissions of individual files within the WordPress directory, such as wp-config.php and .htaccess. These files should typically have permissions set to 644 or 664. Adjust the permissions as needed to ensure that WordPress can read and write to these files without encountering errors.
5. Troubleshoot Plugins And Themes
Conflicts between plugins or themes can often trigger maintenance mode errors in WordPress. To troubleshoot plugins and themes, follow these steps:

- Deactivate Plugins: Log in to your WordPress dashboard and navigate to the "Plugins" section. Deactivate all plugins by selecting them and choosing the "Deactivate" option from the bulk actions menu. Refresh your website to see if the maintenance mode error persists. If the error is resolved, reactivate plugins one by one, refreshing your website after each activation, until you identify the plugin causing the conflict.

- Switch to a Default Theme: If deactivating plugins does not resolve the maintenance mode error, switch to a default WordPress theme such as Twenty Twenty-One or Twenty Twenty. Navigate to the "Themes" section in the WordPress dashboard, activate the default theme, and refresh your website to see if the error persists. If the error is resolved, the problem may be related to your theme, and you may need to troubleshoot or contact the theme developer for assistance.
6. Check Server Configuration:
Server configuration issues, such as resource limitations or security restrictions, can also contribute to maintenance mode errors in WordPress. To check server configuration settings, follow these steps:

- Review PHP Settings: Access your web hosting control panel or use an FTP client to locate the php.ini file on your server. Open the php.ini file using a text editor and review the PHP settings, paying attention to parameters such as max_execution_time, memory_limit, and post_max_size. Increase these values if they are set too low to accommodate the requirements of WordPress updates. This will eventually avoid the memory size exhausted error
- Check Server Logs: Review server error logs to identify any specific errors or warnings related to the maintenance mode error. Server logs can provide valuable insights into the underlying cause of the error and help guide troubleshooting efforts. If you are unsure how to access server logs, contact your web hosting provider for assistance.

- Contact Hosting Support: If you suspect that server configuration issues are causing the maintenance mode error, contact your web hosting support team for assistance. Provide them with detailed information about the error, including any steps you have already taken to troubleshoot, and request their help in resolving the issue.
7. Restore From Backup:
If all other troubleshooting steps fail to resolve the maintenance mode error, restoring your website from a recent backup may be necessary. Before proceeding with a backup restoration, ensure that you have a recent backup of your website files and database available. Most web hosting providers offer backup tools or allow you to create backups manually through the control panel. Follow these steps to restore your website from a backup:- Access Backup Tools: Log in to your web hosting control panel and navigate to the backup or restore section. Locate the backup file containing your website files and database, and select it for restoration.
- Restore Backup: Follow the prompts provided by your web hosting control panel to initiate the restoration process. Depending on the size of your website and the backup file, the restoration process may take some time to complete. Once the restoration is finished, refresh your website to ensure that it is accessible and no longer in maintenance mode. You can also use some of the best WordPress migration plugins in order to to make the backup process more easy.
8. Update WordPress And Plugins:

- Update WordPress Core: Navigate to the "Updates" section in the WordPress dashboard and click the "Update Now" button if a new version of WordPress is available. In order to complete the process of updating, follow the instructions on the screen.
- Update Themes and Plugins: Similarly, navigate to the "Themes" and "Plugins" sections in the WordPress dashboard to check for available updates. Update each theme and plugin individually by clicking the "Update Now" link next to the respective item.
9. Monitor Website Performance:

After resolving the maintenance mode error and updating WordPress core, themes, and plugins, monitor your website's performance closely to ensure that the error does not recur. Regularly check for updates, monitor server logs for errors or warnings, and perform periodic backups to prevent future maintenance mode errors and ensure the stability of your WordPress website. Also you can install Sie Kit to your WordPress dashboard and can analyze your website without logging into your google analytics account
10. Implement Preventive Measures:
To minimize the risk of encountering maintenance mode errors in the future, consider implementing preventive measures such as:- Regularly Backup Your Website: Schedule regular backups of your website files and database to ensure that you have a recent backup available in case of emergencies or Common WordPress errors.
- Test Updates in Staging Environment: Before applying updates to your live website, test them in a staging environment to identify any potential issues or conflicts. Staging environments allow you to safely experiment with updates without affecting your live site.
- Use Reliable Hosting Provider: Choose a reliable web hosting provider that offers robust infrastructure, optimized server configurations, and responsive support to minimize server-related issues and downtime.
- Monitor Website Health: Use website monitoring tools to track uptime, performance, and security vulnerabilities. Set up alerts to notify you of any anomalies or potential issues that may arise.
- Keep Themes and Plugins Updated: Regularly update Your WordPress Elementor themes and plugins to ensure compatibility with the latest version of WordPress and to patch any security vulnerabilities or bugs.
By following these detailed steps and implementing preventive measures, you can effectively resolve maintenance mode errors in WordPress and maintain the stability and reliability of your website. Remember to approach troubleshooting systematically, identify the root cause of the error, and take appropriate actions to address it, ensuring a seamless user experience for visitors to your WordPress site.
Conclusion
In conclusion, encountering a maintenance mode error in WordPress can be a daunting experience, but armed with the right knowledge and tools, it's a challenge that can be overcome. We've explored the intricacies of maintenance mode errors, understanding their causes ranging from incomplete updates to server configuration issues. We've also delved into the far-reaching impacts of these errors, from website downtime and loss of traffic to negative user experiences and SEO implications.
However, there's hope. By following a systematic approach to troubleshooting, including checking for incomplete updates, deactivating maintenance mode manually, clearing caches, and addressing plugin or theme conflicts, you can effectively resolve maintenance mode errors and restore your WordPress website to normal operation.
Additionally, implementing preventive measures such as regular backups, testing updates in staging environments, and monitoring website health can help mitigate the risk of encountering these errors in the future. With perseverance and attention to detail, you can navigate through maintenance mode errors with confidence, ensuring a seamless and reliable experience for both you and your website visitors.