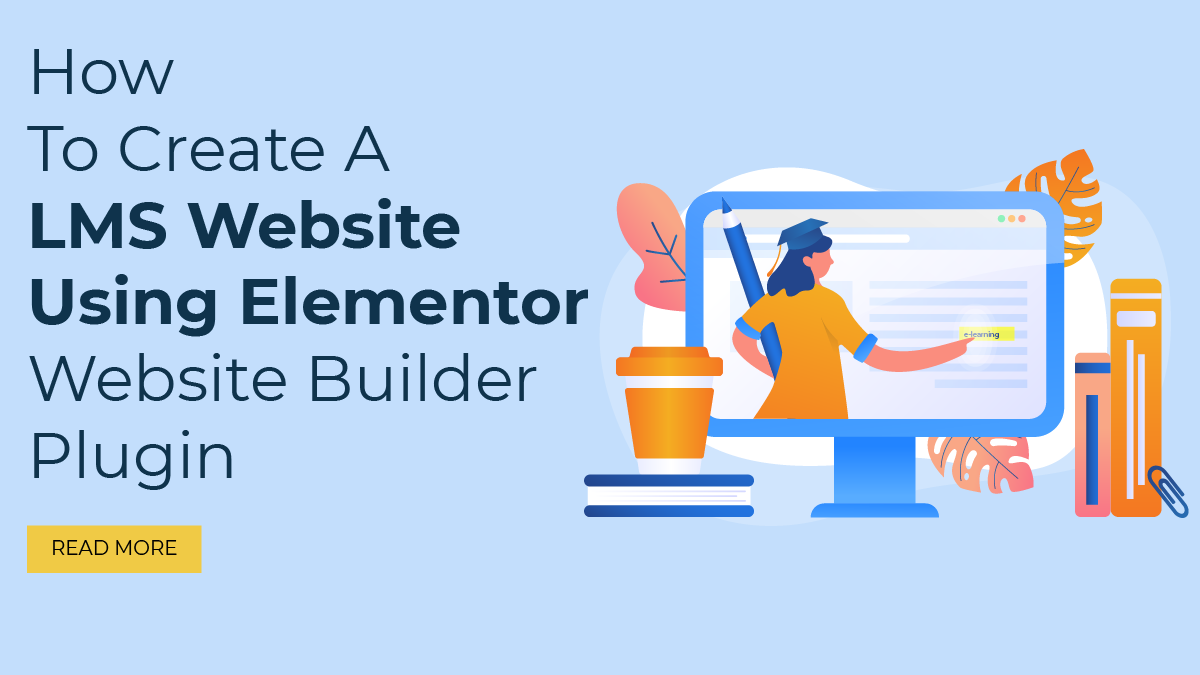Have you ever encountered the frustrating "Err_Connection_Refused" error while browsing the web? If so, you're not alone. This pesky error can disrupt your online experience, leaving you scratching your head in confusion. But fear not, for we're here to help you conquer this obstacle once and for all. In this blog, we'll see into the depths of the Err_Connection_Refused error, uncovering its causes and providing you with practical solutions to resolve it.
We'll start by demystifying the error itself, exploring its various triggers and manifestations across different browsers and operating systems. From there, we'll delve into troubleshooting techniques, offering step-by-step instructions to identify and address the root cause of the issue. So, if you're ready to bid farewell to frustrating error messages and unlock seamless internet browsing, let's dive in together and master the art of troubleshooting.
What Exactly Is Err_Connection_Refused Error?

The "Err_Connection_Refused" is a common WordPress Error stumbling block encountered by internet users worldwide. It manifests as a message displayed on your browser, signaling that the connection to the desired website or server has been actively refused. In simpler terms, it's like reaching out to shake someone's hand, only to have them pull away abruptly, leaving you hanging. Imagine you're trying to access a website, whether it's your favorite online store, a news site, or a social media platform. Instead of the familiar page loading smoothly, you're met with a stark error message: "This site can't be reached.
ERR_CONNECTION_REFUSED." The experience is frustrating, leaving you lost in the digital world and wondering what went wrong. At its core, the Err_Connection_Refused error indicates that your browser's attempt to establish a connection with the target server has been rejected by the server itself. This rejection can occur for a variety of reasons, ranging from issues on your end to problems with the website's server infrastructure. Understanding these root causes is crucial for effectively troubleshooting and resolving the error.
Root Causes Of Err_Connection_Refused Error
There are several factors that can contribute to the occurrence of the Err_Connection_Refused error. Understanding these root causes is crucial for effectively troubleshooting and resolving the issue:- Server Unavailability: One of the most common reasons for encountering the Err_Connection_Refused error is the unavailability of the server you're trying to connect to. This could be due to temporary server downtime, maintenance activities, or overwhelming traffic causing server overload. When the server is unable to handle incoming connection requests, it may actively refuse new connections, resulting in the error.
- Firewall Restrictions: Firewalls act as digital gatekeepers, regulating the flow of network traffic to and from your device. In some cases, firewall settings on your computer or network may block the connection attempt, leading to the Err_Connection_Refused error. This could occur due to overly strict firewall configurations, misconfigured settings, or security policies that restrict access to certain websites or services.
- Incorrect URL or Port: Another common culprit behind the Err_Connection_Refused error is an incorrect URL or port number specified in the connection request. If you mistype the website's URL or specify an invalid port number, your browser won't be able to establish a successful connection with the server, resulting in the error message. Double-checking the URL and ensuring that the correct port is specified can help resolve this issue.
- Network Issues: Issues with your network connection can also trigger the Err_Connection_Refused error. This could include problems with your internet service provider (ISP), router configuration issues, DNS resolution errors, or network congestion. If your device is unable to communicate effectively with the internet due to network-related issues, it may encounter difficulties connecting to websites and servers, leading to the error.
- Blocked IP Address: In some cases, the server you're trying to connect to may have blocked your IP address, either intentionally or unintentionally. This could occur if your IP address has been flagged for suspicious activity, such as repeated connection attempts or violation of the website's terms of service. When your IP address is blocked, the server will refuse any connection attempts from your device, resulting in the Err_Connection_Refused error. Additionally because of this the user experience on your website gets down.
- Software Conflicts: Conflicts between software applications installed on your computer can also contribute to the Err_Connection_Refused error. For example, antivirus programs, firewall software, or network monitoring tools may interfere with your browser's ability to establish a connection with the target server. Disabling or reconfiguring such software temporarily can help identify and resolve these conflicts.
- Server Misconfiguration: Sometimes, the server you're trying to connect to may be experiencing internal issues or misconfigurations that prevent it from accepting incoming connections. This could include misconfigured firewall rules, server resource limitations, or software bugs. When the server is unable to handle connection requests properly, it may refuse incoming connections, triggering the Err_Connection_Refused error on the client side.
- HTTPS/SSL Certificate Errors: If the website you're trying to access uses HTTPS (Hypertext Transfer Protocol Secure) for secure communication, SSL (Secure Sockets Layer) certificate errors can also lead to the Err_Connection_Refused error. This could occur if the SSL certificate presented by the server is expired, invalid, or misconfigured. Browsers may refuse to establish a connection with the server if they detect such certificate errors, resulting in the error message.
By identifying and addressing these root causes, we can effectively troubleshoot and resolve the Err_Connection_Refused error, restoring your ability to access the desired websites seamlessly.
How To Resolve Err_Connection_Refused Error?
Encountering the "Err_Connection_Refused" error while trying to access your WordPress website can be a frustrating experience. To troubleshoot and resolve this problem effectively, you must follow a systematic approach. Below are detailed steps to help you tackle the Err_Connection_Refused error and get your WordPress site up and running smoothly.
Step 1: Verify The URL And Browser Compatibility

The first step to resolving the Err_Connection_Refused error is to verify the URL and browser compatibility. Begin by double-checking the URL of your WordPress website to ensure its accuracy. Typos or incorrect URLs can easily lead to connection errors, including the Err_Connection_Refused error. Take a moment to carefully review the URL in the address bar of your browser to confirm that it matches the intended destination. Furthermore, it's crucial to ensure that your browser is up-to-date and compatible with WordPress.
Outdated browsers may encounter compatibility issues when trying to access WordPress websites, potentially resulting in connection errors like Err_Connection_Refused. Regularly updating your browser to the latest version ensures that you have access to the latest features, bug fixes, and security patches, thereby minimizing the risk of encountering connectivity issues. By verifying the URL and browser compatibility as the first step, you lay the foundation for effective troubleshooting and potentially resolving the Err_Connection_Refused error swiftly and efficiently.
Step 2: Check Server Status And Hosting Provider
Checking the server status and contacting your hosting provider is a crucial next step in resolving the Err_Connection_Refused error. Start by verifying the operational status of your hosting server. You can do this by visiting your hosting provider's website or contacting their support team directly. Check for any updates or announcements regarding server outages or maintenance. If the server is experiencing issues or undergoing maintenance, it may be the cause of the connection error you're encountering.
In such cases, it's essential to be patient and wait for the server to come back online. Server downtime can happen for various reasons, including hardware failures, software updates, or unexpected technical issues. Your hosting provider's support team will work to resolve the problem as quickly as possible. If the server downtime persists or if you require immediate assistance, don't hesitate to contact your hosting provider's support team for further assistance. They can provide you with updates on the situation and offer guidance on alternative solutions or temporary workarounds until the server is fully operational again.
Step 3: Clear Browser Cache And Cookies

Clear cache in WordPress and your browser's cache and cookies is a next step in resolving the Err_Connection_Refused error. These stored data files can sometimes become corrupted or outdated, leading to connectivity issues with websites, including WordPress sites. By clearing the cache and cookies, you essentially wipe the slate clean, removing any potentially problematic data that may be hindering your browser's ability to establish a connection. To perform this task, navigate to your browser's settings or preferences menu, typically accessible through a gear icon or three-dot menu located in the top-right corner. Within the settings menu, locate the option to clear browsing data.
This option may be labeled differently depending on your browser, but it commonly includes terms like "privacy," "security," or "history." Once you've found the appropriate section, select the checkboxes next to "cache" and "cookies" to indicate which data you want to clear. After selecting these options, proceed to initiate the clearing process. Depending on your browser, you may have the option to specify a time range for which to clear data (e.g., the past hour, day, week, etc.). Once the cache and cookies have been cleared, restart your browser to apply the changes. With a fresh slate, attempt to access your WordPress site again. Often, this simple yet effective solution can resolve the Err_Connection_Refused error and restore normal browsing functionality.
Step 4: Disable VPN Or Proxy Settings

If you're encountering the Err_Connection_Refused error while attempting to access your WordPress site, and you're using a VPN (Virtual Private Network) or proxy server, disabling these settings can be the next crucial step in resolving the issue. VPNs and proxies, while invaluable for privacy and security, can occasionally disrupt network connections and lead to connection errors such as Err_Connection_Refused. Disabling your VPN or proxy temporarily allows you to isolate the issue and determine whether these settings are indeed causing the problem.
By doing so, you're essentially bypassing the additional layer of network routing provided by the VPN or proxy, and connecting directly to the internet. This straightforward action can help you troubleshoot effectively and identify the root cause of the error. Once you've disabled your VPN or proxy, attempt to access your WordPress site again. If the Err_Connection_Refused error no longer occurs, it suggests that the VPN or proxy settings were indeed contributing to the issue. In such cases, you can explore adjusting the WordPress settings of your VPN or proxy to allow access to your WordPress site, or consider alternative configurations that don't interfere with your browsing experience.
Step 5: Reset Network Settings

Resetting your network settings is a fundamental step in troubleshooting the Err_Connection_Refused error, as it targets potential network-related issues that could be causing the problem. By resetting your network settings, you essentially return your network configuration to its default state, which can help resolve any misconfigurations or conflicts that may be hindering your connection to the WordPress site. To initiate this process, navigate to your computer's network settings or control panel, where you'll find the option to reset network settings.
Depending on your operating system, this option may be labeled differently, but it typically involves accessing network or internet settings and selecting the reset or restore option. Follow the on-screen prompts to confirm the reset and allow your computer to reconfigure its network settings. Once the reset is complete, restart your computer to apply the changes effectively. After restarting, attempt to access your WordPress site again to see if the Err_Connection_Refused error persists. If the error persists, you can proceed with additional troubleshooting steps to further diagnose and resolve the issue.
Step 6: Check Firewall And Security Settings

To resolve the Err_Connection_Refused error, it's crucial to review your computer's firewall and security settings. Overly strict firewall configurations or security software can inadvertently block connections to your WordPress site, leading to the error message. By reviewing and potentially adjusting these settings, you can mitigate any unnecessary restrictions that may be causing the issue. Start by accessing your computer's firewall settings or security software interface. Look for any rules or configurations that could be blocking access to your WordPress site. Having a firewall on your website is very important if you have an Ecommerce website, the firewall protects the website from Ecommerce Security Threats
Common culprits include overly restrictive firewall rules, network filtering settings, or security software features designed to block malicious websites. Once you've identified potential blocking mechanisms, consider temporarily disabling them to test if they're causing the Err_Connection_Refused error. This step involves temporarily turning off your firewall or security software and attempting to access your WordPress site again. If the error no longer occurs after disabling these settings, it indicates that they were indeed blocking the connection. However, remember to re-enable your firewall and security software after testing to maintain the overall security of your system.
Step 7: Verify DNS Configuration

Verifying the DNS (Domain Name System) configuration is a crucial step in resolving the Err_Connection_Refused error. The DNS acts as a translator, converting human-readable domain names (like your WordPress site's URL) into machine-readable IP addresses. If the DNS configuration is incorrect, your computer may fail to resolve the domain name to the correct IP address, resulting in connection errors. To verify your DNS configuration, you can use online DNS lookup tools or consult your network administrator for assistance.
These tools allow you to query DNS servers and check whether they're returning the correct IP address for your WordPress site's domain name. If the DNS lookup returns an incorrect or outdated IP address, you may need to update your DNS settings manually or contact your DNS provider for assistance. Ensuring that your DNS configuration is accurate and up-to-date is essential for maintaining smooth connectivity to your WordPress site. By verifying your DNS settings, you can eliminate potential obstacles that may be causing the Err_Connection_Refused error and restore seamless access to your website for yourself and your visitors.
Step 8: Update WordPress And Plugins

Ensuring that your WordPress installation and plugins are up-to-date is crucial in resolving the Err_Connection_Refused error. Outdated versions of WordPress or plugins can harbor security vulnerabilities or compatibility issues that disrupt the connection process. To address this, log in to your WordPress dashboard and navigate to the Updates section. Here, you'll find notifications for available updates for WordPress Elementor themes, and plugins. Make sure these updates are installed promptly.
Once the updates are installed, revisit your WordPress site and attempt to access it again. By staying vigilant with updates, you not only enhance the security and performance of your website but also mitigate the risk of encountering connection errors like Err_Connection_Refused. This proactive approach ensures that your WordPress site remains resilient against potential vulnerabilities and maintains seamless accessibility for both you and your visitors.
Step 9: Check For Malware Or Security Threats
To address the possibility of malware or security threats causing the Err_Connection_Refused error, it's crucial to conduct a thorough scan of your computer. Utilize reputable antivirus or anti-malware software to perform a comprehensive system scan, targeting potential threats that could be interfering with your internet connection. By identifying and removing any detected malware or security threats, you can eliminate potential factors contributing to the error and restore the integrity of your system. Furthermore, bolster the security of your WordPress site to mitigate future risks. To get more insights for the same you can also visit our blog on "How to secure WordPress Website"
Utilize strong, unique passwords for your WordPress login credentials to prevent unauthorized access. Enable HTTPS encryption to secure data transmission between your website and its visitors, safeguarding sensitive information from interception or tampering. Additionally, regularly update your security plugins to leverage the latest security patches and enhancements, fortifying your site's defenses against emerging threats. By taking proactive measures to enhance both your computer's security and your WordPress site's defenses, you can effectively mitigate the risk of malware-related issues and ensure a safer, more reliable browsing experience for yourself and your site visitors.
Step 10: Contact Hosting Provider Support

If, despite your best efforts, the Err_Connection_Refused error persists when attempting to access your WordPress site, reaching out to your Elementor hosting provider's support team becomes crucial. By contacting them, you initiate a collaborative effort to pinpoint and resolve the underlying issues. It's essential to provide the support team with a comprehensive account of the problem, including the exact error message encountered and the steps you've already taken to troubleshoot it.
This detailed information equips them with valuable insights into the nature and scope of the issue, enabling them to expedite the resolution process. The support team possesses expertise in server management and configuration, allowing them to identify any server-related issues or misconfigurations that may be causing the Err_Connection_Refused error. Their prompt intervention and assistance can help restore connectivity to your WordPress site, ensuring minimal disruption to your online presence.
By following these steps systematically, you can troubleshoot and resolve the Err_Connection_Refused error for your WordPress website, ensuring uninterrupted access for yourself and your visitors. Remember to stay patient and thorough in your troubleshooting efforts, and don't hesitate to seek assistance from your hosting provider or a qualified technical expert if needed.
Conclusion
In conclusion, tackling the Err_Connection_Refused error is a multifaceted process that requires understanding its root causes and implementing targeted solutions. We've explored the intricacies of this error, from its definition to the various factors that can trigger it. By following a systematic approach, including verifying URLs, checking server status, clearing cache and cookies, and troubleshooting network settings, you can effectively resolve the Err_Connection_Refused error for any browser.
Additionally, keeping your WordPress website and plugins up-to-date, ensuring proper firewall and security settings, and seeking assistance from your hosting provider when needed are crucial steps in overcoming this issue. Armed with this knowledge and a proactive mindset, you can navigate the challenges of Err_Connection_Refused with confidence, ensuring seamless browsing experiences for yourself and your audience. Remember, persistence and patience are key as you work towards resolving this error and maintaining the accessibility and reliability of your online presence.