The process to create website for grocery store is a crucial step toward expanding your business online, reaching more customers, and offering a convenient shopping experience. The Supermarket Theme by WP Elemento is an ideal solution for building a professional, functional, and visually appealing grocery store website. Launched recently, this theme is designed with the latest features to meet the unique needs of grocery businesses.
Built with the powerful Elementor pro Page Builder, the Supermarket Theme allows you to customize your site with ease, even if you have no coding experience. It's fully compatible with WooCommerce, ensuring seamless integration for managing your products and orders. The theme is packed with features tailored for grocery stores, including item quantity displays on product cards and over 10+ inner page designs, making it easy to create a comprehensive and user-friendly website.
In this guide, we'll walk you through the steps to create website for grocery store using the Supermarket Theme by WP Elemento. Whether you're starting from scratch or looking to revamp your existing site, this theme provides all the tools you need to build a successful online grocery store.
Benefits of Creating a Website for Grocery Store
Creating website for grocery store offers numerous benefits that can significantly enhance the efficiency and reach of your business. Here are some detailed advantages:
- Expanded Reach and Accessibility: A well-designed website allows your grocery store to reach a broader audience beyond the confines of your physical location. Customers can browse your inventory and make purchases from anywhere, at any time. This increased accessibility helps attract new customers who may not have otherwise visited your store, tapping into a larger market and driving sales growth.
- Enhanced Customer Convenience: An online presence provides unparalleled convenience for your customers. They can easily view your product offerings, check prices, and compare items from the comfort of their homes. Features such as online ordering and home delivery services cater to busy lifestyles and increase customer satisfaction by providing a seamless shopping experience.
- Improved Customer Engagement: A website offers various tools for engaging with your customers more effectively. Through features like newsletters, blog posts, and special promotions, you can keep your customers informed about new products, discounts, and events. Interactive elements such as customer reviews and feedback forms also enable you to build stronger relationships and gain valuable insights into customer preferences.
- Efficient Inventory Management: An online grocery store integrates with inventory management systems, allowing for real-time updates on stock levels and product availability. This integration helps streamline operations, reduce overstock and stockouts, and ensure that customers always have access to accurate information about the products they want.
- Cost-Effective Marketing: Digital marketing strategies, such as search engine optimization (SEO), social media advertising, and email campaigns, can be highly cost-effective compared to traditional advertising methods. With a website, you can implement targeted marketing campaigns to reach specific customer segments, track performance metrics, and adjust strategies based on real-time data, all of which contribute to more efficient and budget-friendly marketing efforts.
- Competitive Advantage: In today’s digital age, having a website is a key competitive advantage. A professional online presence not only positions your store as a modern and forward-thinking business but also helps you stand out in a crowded marketplace. A well-designed website can attract and retain customers better than competitors who may not have embraced digital transformation.
- Data Collection and Analytics: A website provides valuable data about customer behavior and preferences through analytics tools. By tracking metrics such as website traffic, popular products, and customer interactions, you can make informed decisions about inventory, marketing strategies, and overall business operations. This data-driven approach enables you to continuously improve your offerings and better meet the needs of your customers.
Overall, creating a website for your grocery store is a strategic move that enhances customer experience, improves operational efficiency, and opens up new opportunities for growth and marketing.
Steps to Create Website for Grocery Store
The process to create website for grocery store can be a game-changer in reaching more customers and streamlining your operations. The Supermarket Theme by WP Elemento is designed to make this process as smooth and efficient as possible. Here’s a comprehensive guide to help you through each step of creating a website using this theme.
Step 1: Get the Perfect Domain and Hosting for Your Website

The first crucial step in creating website for grocery store is securing the right domain name and hosting provider. Choosing the Right Domain Name is paramount because it serves as your online identity. The domain name should be a clear reflection of your store’s name or the products you offer. Aim for a name that is easy to remember and type, while also incorporating relevant keywords. For instance, names like “FreshGroceryMart.com” or “GreenLeafGroceries.com” are both descriptive and memorable, enhancing your store's visibility in search engine results and making it easier for customers to find you online.
Selecting a Hosting Provider is equally important, as it ensures your website remains functional and accessible to visitors. Opt for a Elementor hosting provider known for reliability, high uptime rates, and exceptional customer support. Many hosting companies offer plans tailored for WordPress, which is advantageous since you’ll be using this CMS to build your site. Providers such as Bluehost, SiteGround, or WP Engine are renowned for their WordPress compatibility and performance, making them excellent choices for hosting your grocery store website.
Setting Up Your Domain and Hosting involves registering your chosen domain and configuring your hosting account. Many hosting services include domain registration in their packages, streamlining the process. Once your hosting account is active, link your domain by updating its DNS settings to point to your hosting provider’s servers. This step ensures that visitors can access your website smoothly and efficiently.
Step 2: Install WordPress
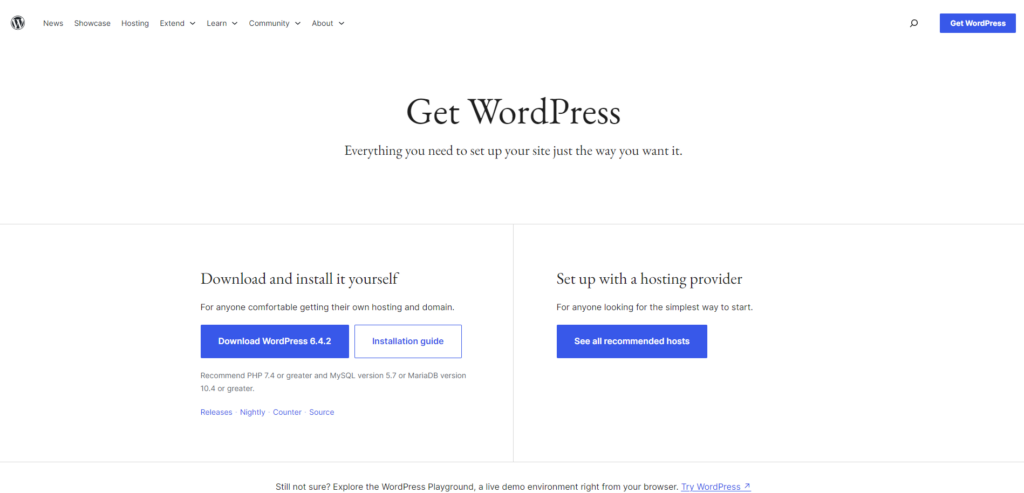
After securing your domain and hosting, the next critical step is installing WordPress, which is the foundation of your grocery store’s website. Begin by accessing your hosting dashboard this is the central hub where you manage your hosting account and services. Once logged in, locate the one-click WordPress installation feature, which is a common tool provided by most hosting providers. This feature simplifies the installation process, eliminating the need for manual setup and configuration. If you need a detailed guide you can also refer our blog on How to "install WordPress in easy steps."
To use the one-click installer, navigate to the relevant section in your hosting control panel. You will be prompted to enter some essential details, such as your site’s name, admin username, and password. This information sets up your WordPress installation and ensures that you have secure access to your site. Once you’ve filled in these details, click the install button, and the system will take care of the rest. The one-click installer will automatically handle the technical aspects of installation, setting up WordPress on your domain with the necessary files and configurations.
Upon completion, you’ll receive an email with important details, including your WordPress login URL and credentials. Use these to log in to your WordPress admin dashboard. From this central control panel, you can begin customizing your site, installing the Supermarket Theme, and setting up your grocery store’s online presence.
Step 3: Purchase the Supermarket WordPress Theme by WP Elemento

After successfully installing WordPress, the next crucial step to create website for grocery store is to purchase the Supermarket WordPress Theme by WP Elemento. Begin by visiting the official WP Elemento website or a trusted marketplace where the Supermarket Theme is available. It’s essential to ensure that you are purchasing from a legitimate source to avoid potential issues with theme quality or customer support. Opting for an authorized provider guarantees that you receive genuine theme files and access to any included support or updates. This supermarket theme is WP Elemento's best WordPress Elementor Themes build for online grocery stores.
Once you’ve located the Supermarket Theme, review the available plans or packages to select the one that best suits your needs. The theme may offer various pricing tiers, each with different features and levels of support. Consider your requirements and budget to choose the most appropriate option. After making your selection, proceed with the purchase. You will receive a download link for the theme files upon completion.
Download the .zip file to your computer, which will include the theme’s installation package along with documentation. It’s important to keep these files readily accessible, as you will need them in the next step of the installation process. Having the theme files on hand ensures a smooth transition to setting up and customizing your new website.
Step 4: Install and Activate the Supermarket Theme

Once you’ve purchased the Supermarket WordPress Theme by WP Elemento, the next crucial step is to install and activate it on your WordPress site.
Uploading the Theme to WordPress: Begin by logging in to your WordPress admin dashboard. Navigate to the "Appearance" section in the left-hand menu and click on "Themes." Here, you’ll find an “Add New” button; click on it to proceed. On the next screen, select the “Upload Theme” option. You will be prompted to choose a .zip file from your computer. Locate the Supermarket Theme .zip file that you downloaded after purchase and click “Install Now.” WordPress will handle the upload process, automatically installing the theme for you. This step sets up all necessary files and configurations needed for the theme.
Activating the Theme: Once the installation is complete, you’ll be redirected to a page where you can activate the theme. Look for the “Activate” link, and click on it to make the Supermarket Theme the active design for your site. Activating the theme applies its design and functionality, transforming the appearance of your website according to the Supermarket Theme’s style and layout. With the theme activated, you can now proceed to customize and configure your site to align with your grocery store’s branding and operational needs.
Step 5: Import Demo Content

After activating the Supermarket Theme, the next crucial step is to import demo content, which simplifies the initial setup to create website for grocery store. Begin by accessing the demo import feature, which is designed to streamline the process. In your WordPress admin dashboard, locate the “Get Started” button or a similar option provided by the theme. Clicking this button initiates the one click demo importer process, setting the stage for the subsequent steps.
The demo import feature will automatically install and activate any additional plugins required for the theme’s full functionality. These plugins may include essential tools for page building, e-commerce features, and other functionalities integral to the Supermarket Theme. Follow the on-screen prompts to complete the installation and activation of these plugins, ensuring that all necessary components are in place.
Once the plugins are activated, the one click demo importer process begins. This step imports sample data into your site, including pre-designed pages, posts, images, and settings that reflect the theme’s demo content. This ready-made content provides a solid foundation and a visual layout that you can use as a starting point.
After the import is complete, take time to review the imported content on your website. This review helps you understand how the demo content is structured and allows you to plan your customizations effectively. Replace the demo data with your own store’s information to personalize your website and align it with your brand and offerings.
Step 6: Customize Your Site

After importing the demo content using the Supermarket Theme by WP Elemento, it's time to personalize and customize your site to truly represent your grocery store. Also refer our blog on "How to customize WordPress themes"
Changing the Logo: The first step in personalizing your site is to replace the demo logo with your store's own logo. Navigate to “Appearance” > “Customize” > “Site Identity” in your WordPress dashboard. Here, you can upload your logo file, which will be displayed prominently across your site. Adjust the logo’s size and positioning to ensure it fits seamlessly with your site’s design and enhances your brand’s visibility.
Customizing Products: With the demo content in place, the next crucial task is to update the product listings to reflect your actual inventory. Go to “Products” in your WordPress dashboard and start editing each product. Update product names, descriptions, prices, and images to accurately represent the items you offer. Additionally, ensure that your product categories and attributes are set up correctly to facilitate easy navigation and improve the shopping experience for your customers.
Modifying Blog Content: If your site’s demo content includes blog posts, you’ll need to replace these with content that’s relevant to your store. Navigate to “Posts” > “All Posts” to either edit or delete the demo posts. Create and publish new blog posts that offer valuable insights to your customers, such as recipes, shopping tips, or updates about your store, to engage your audience and enhance your site’s content.
Step 7: Configure Payment Gateways in WooCommerce

Once you’ve customized your data and are ready to move forward, configuring payment gateways in WooCommerce is a crucial step to ensure your grocery store website can process transactions seamlessly. Start by accessing the WooCommerce settings in your WordPress dashboard. Navigate to “WooCommerce” > “Settings,” and then click on the “Payments” tab. This section is where you’ll manage and configure the payment methods available to your customers.
WooCommerce supports a range of Woocommerce payment methods, including PayPal, Stripe, and bank transfers. To set up these payment options, simply enable the methods you wish to offer by toggling the relevant switches. For each payment gateway, you’ll need to provide specific details, such as API keys or account credentials, to connect your website with the payment processor. This setup ensures that transactions are securely processed and funds are transferred correctly.
Before your website goes live, it’s essential to test your payment gateways thoroughly. Use the sandbox or test modes provided by your payment processors to simulate transactions and check for any issues. This testing phase helps confirm that payments are handled smoothly and securely, providing a seamless experience for your customers when they check out.
Step 8: Test Your Website and Publish
Before launching your grocery store website, thorough testing is crucial to ensure it functions perfectly and offers a seamless user experience. Begin by performing a full site check, scrutinizing every page, product listing, and contact form for accuracy and completeness. Verify that all elements are working correctly and that your site maintains a consistent, professional appearance across various devices. A mobile-responsive design is essential, as many users will access your site via smartphones or tablets.
Next, focus on testing functionality. Confirm that interactive elements, such as buttons, links, and forms, operate as intended. The checkout process is especially important; test it to ensure that customers can effortlessly complete their purchases without encountering issues. This step is critical to avoid any disruptions in the shopping experience that could deter potential buyers.
Carefully review all content, checking for spelling and grammatical errors, and ensuring consistency in branding and design. This is your chance to make any final adjustments to enhance the site’s overall look and feel.
Once you’re confident in the site’s performance and appearance, it’s time to publish. Set your site’s visibility to public and remove any maintenance mode settings. Regular maintenance is essential keep WordPress, your theme, and plugins updated to ensure security and optimal functionality. Monitoring and refining your site will help maintain a high-quality user experience and support your grocery store’s success online.
Conclusion
In conclusion, to create website for grocery store using the Supermarket Theme by WP Elemento is a strategic move that can significantly enhance your business’s reach and efficiency. By following the outlined steps securing a domain and hosting, installing WordPress, purchasing and activating the theme, importing demo content, customizing your site, configuring payment gateways, and thoroughly testing before publishing you set the foundation for a professional and functional online presence.
A well-designed website not only extends your store’s reach but also improves customer convenience and engagement, streamlines inventory management, and provides valuable data for better decision-making. With the Supermarket Theme’s user-friendly features and one-click demo import, setting up your grocery store’s website has never been easier. Embrace the digital transformation and watch your business grow with a robust online platform that meets the needs of today’s shoppers.


